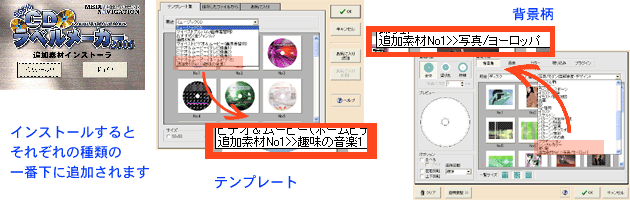まずは起動から
『らくちんCDラベルメーカー2006』を起動します。
編集画面に進みます。
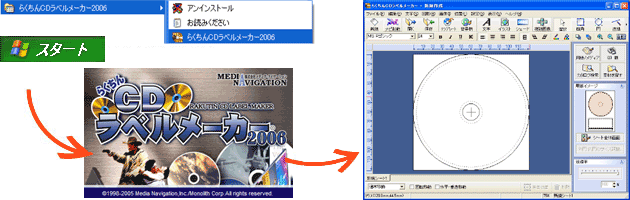
 |
|
『らくちんCDラベルメーカー2006』を起動します。
編集画面に進みます。
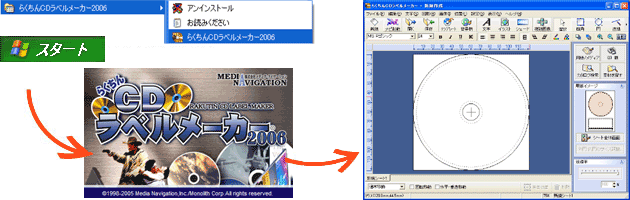
まず、印刷対象のラベル品番、もしくはDVD/CDメディアとダイレクトプリンタの種類を指定してください。次回からは、最後に使ったラベルやメディアが自動的に選択されるようになります。初回は、以下の要領で設定してください。
【用紙/メディア選択】ボタンを押して、「用紙/メディアの選択」ダイアログを開きます。【印刷メディア】で、[ダイレクトプリント]か[ラベル用紙]のいずれかをクリックします。印刷対象がDVD/CDメディアの場合は、[ダイレクトプリント]を選びます。
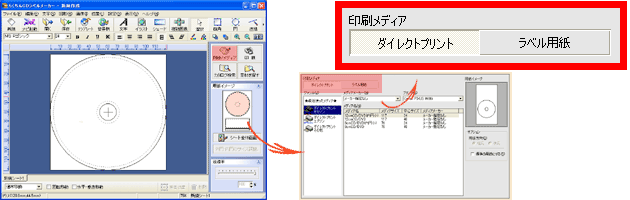
キヤノン製CDダイレクトプリントを使うなら[ダイレクトプリントキヤノン]、エプソン製CDダイレクトプリントを使うなら[ダイレクトプリントエプソン]、その他メーカーのCDダイレクトプリントを使うなら[ダイレクトプリントその他]を選択します。
[メディアメーカー]の欄でお使いのメディアを、[プリンタ]の欄でお使いのプリンタを選択します。画面のリストにメディア名が表示されるので、お使いのメディア名を選択して【OK】ボタンをクリックしてください。
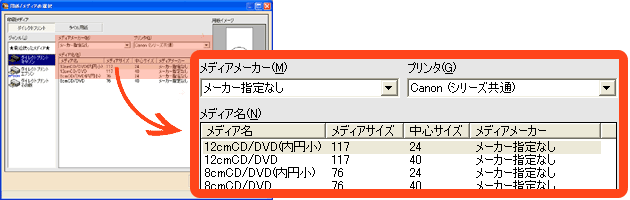
用紙設定はこれで終わりです。次はDVD/CDのデザインや背景選びです。
※[メディアメーカー]に「メーカー指定なし」を選択すると、あらゆるメディアに対応できます。あとで、内円・外円サイズを調整することもできます。
※『らくちんCDラベルメーカー2006』より、[プリンタ]にCanon/EPSONそれぞれに「シリーズ共通」プリンタ設定が登録されました。この設定にしておけば、プリンタを複数台ご利用時やプリンタを買い替えた場合も、設定を変更することなく印刷が可能です。
背景を設定します。編集画面の【背景柄】から背景を選択すると、ディスクの形に割り当てられます。種類もいろいろあるので、用途に合わせて選ぶことができます。追加素材をインストールすることにより、さらに種類を増やす事ができます。
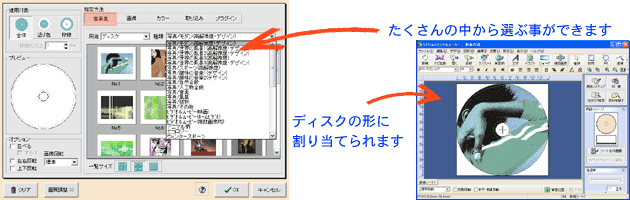
編集画面から【テンプレート】を選択すると、背景・文字・ロゴなどがすでにデザインされたものを呼び出す事ができます。自分の作りたいラベルの用途から選びましょう。追加テンプレートをインストールすることにより、他の用途を増やす事ができます。
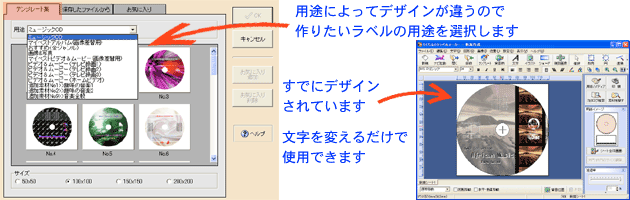
『らくちんCDラベルメーカー2006』のユーザーは、インターネットから追加素材を無料でインストールすることができます。現在、ダウンロードできる素材のタイプは、過去のバージョンで好評だった「背景柄」と「テンプレート」から抜粋した2種類です。今後も、最新の追加素材を加えたダウンロードサービスも行う予定です。
素材は、【スタートメニュー】→【すべてのプログラム】→【らくちんCDラベルメーカー2006】→【追加素材のダウンロードサイト】からインストールする事ができます。または、こちらからインストールできます。