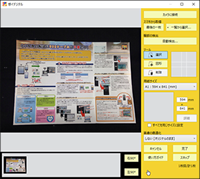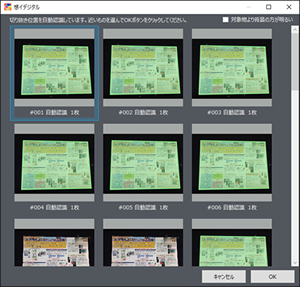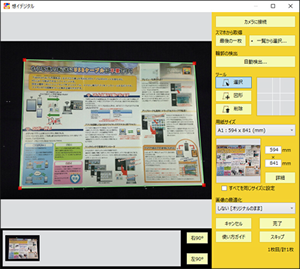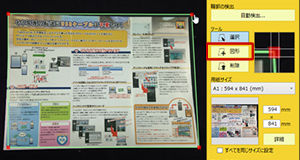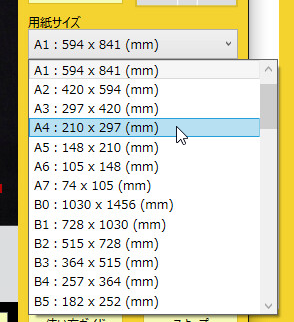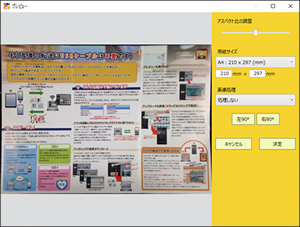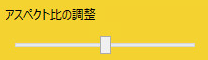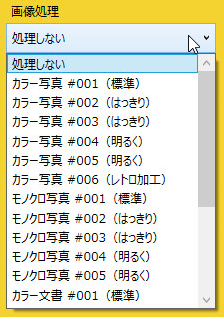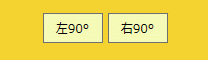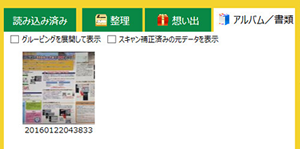この画面では写真の中から対象となる書類を切り抜き、スキャナーで取り込んだ時のように平面化をする処理を行います。
- 書類の輪郭を指定
文書の四隅の点をつないで書類の輪郭を指定します。
- 「自動検出」で自動的に輪郭を設定する
「自動検出」のボタンを押し、自動検出結果の一覧画面を表示します。
自動検出された結果が緑色の図形で表示されますので、最も近いと思われるものを一つ選んでOKを押してください。
- 「図形」ツールで手動で輪郭を設定する
自動検出で正しく検出されない場合や、手動で設定したい場合は「図形」ツールを利用します。
ツール内の「図形」を選択し、対象となる書類に沿って図形を描画します。
- 用紙サイズの指定
ドロップダウンリストの中から、対象物の用紙サイズを選択します。
該当するものがない場合は、プレビュー横の入力欄にサイズを入力します。
※「すべて同じサイズに設定」を選ぶと写真の中のすべての書類のサイズを同じサイズにします。
名刺やハガキ、L判写真など決まったサイズの書類をまとめてスキャンする時に利用すると便利です。
設定後、必要に応じて「詳細」ボタンからプレビュー画面を確認します。
プレビュー画面での詳細設定
プレビュー画面では更に以下の設定ができます。
- アスペクト比の調整
文書の縦横比を調整します。
対象となる文書の用紙サイズが不明な場合や、プレビューを見ながら調整をしたい時のみ利用します。
※アスペクト比の設定をすると「用紙サイズ」および「画像の最適化」は利用できません。
- 画像処理
書類の画像処理をします。
- 回転
90度ずつ回転をします。
設定内容を確認したら、【決定】で閉じます。
- 画像の最適化
目的に応じて次の中から選択します。
※用紙サイズが未設定の場合は利用できません。
- しない [オリジナルのまま]
- 印刷用 [大 - 300dpi]
- 印刷用 [中 - 150dpi]
- 画面用 [小 - 72dpi]
- 「完了」(もしくは「完了して次へ」)
すべての設定がおわったら【完了】ボタンで作業を完了します。
複数の写真を読み込んでいる場合は、【完了して次へ】というボタン名になります。
枚数分1~4の手順を行ってください。
スキャン補正を行った写真は自動的に「アルバム/書類」ボックスに移動します。