

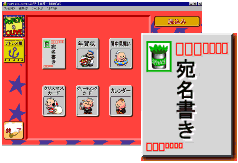
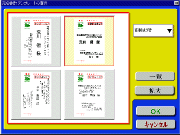 好きなテンプレートがきまったら、「OK」ボタンを押して決定します。
好きなテンプレートがきまったら、「OK」ボタンを押して決定します。

このままのレイアウトで問題なければ、なにも編集はしないで次にすすんでしまいましょう♪★印刷する宛名を選択しましょう
 画面右側の「アドレス帳」というボタンを押すと、アドレス帳が表示されます。
画面右側の「アドレス帳」というボタンを押すと、アドレス帳が表示されます。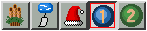 アドレス帳の宛先データにあるマークで印刷する宛先を指定することができます。
アドレス帳の宛先データにあるマークで印刷する宛先を指定することができます。 このように今回転居の案内を出す人のアドレスデータにマークをつけます。
このように今回転居の案内を出す人のアドレスデータにマークをつけます。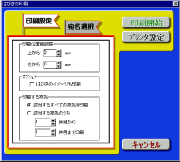
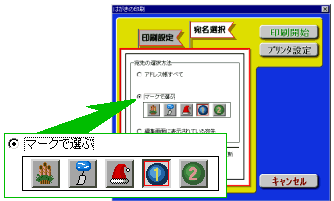





このように、『POPEYE&OLIVE はがき倶楽部』は表面・裏面とも、キレイでカワイイはがきを簡単に印刷する事が出来ます。
いつもいつも大変な思いをしている宛名印刷もお手軽・らくちんっ!
ポパイのキャラクターの他にも、年賀状や暑中見舞い等一年を通じたご挨拶にピッタリな素材が沢山入っているから、 一年中はがき作りはこれひとつでOKですっ!
操作画面にもポパイやファミリーのキャラクターがちりばめられているから、楽しみながらはがき作りができちゃいます!
家族皆でかわいいポパイのはがき作りを楽しめます。
 |
★その3【宛名を印刷しよう!】★ クリックすると前の頁を表示します。 |