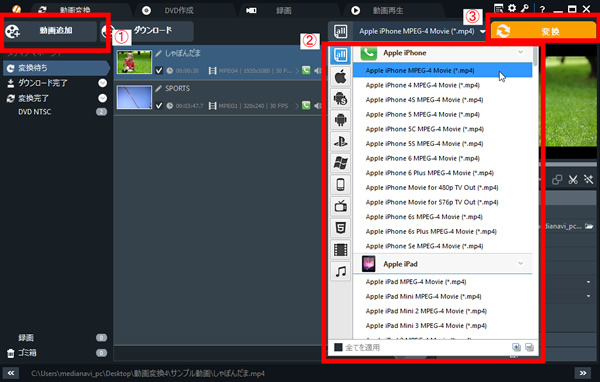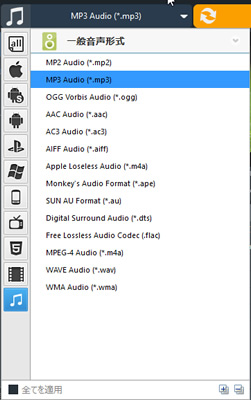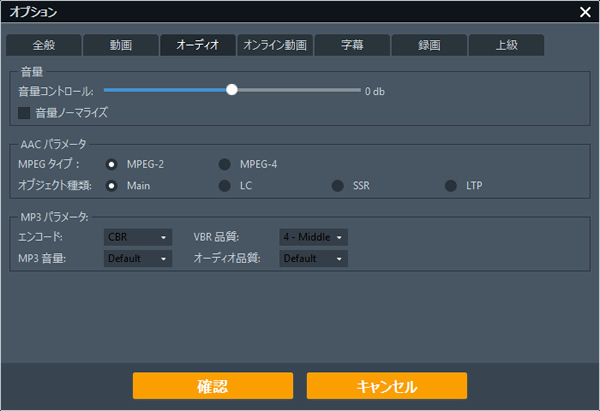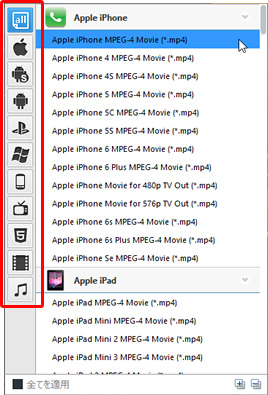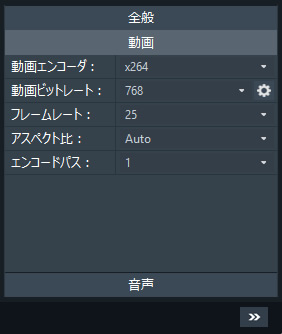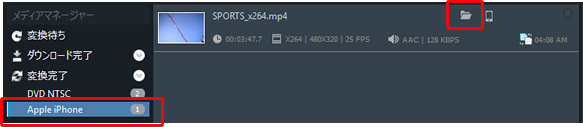オンラインヘルプ > 動画変換
- ステップ 1. "動画追加" をクリックして変換したい動画を追加してください。
- ステップ 2. ドロップダウンリストから出力形式を選択してください。
- ステップ 3. "変換" をクリックすると変換し始めます。
- ステップ 1. "動画追加" をクリックして変換したい動画かオーディオファイルを追加してください。
- ステップ 2. ドロップダウンリストからオーディオ形式を選択してください。
- ステップ 3.
をクリックして、オーディオを選択して、音量、AAC と MP3 パラメータを変更して"確認"で決定してください。
- ステップ 4. "変換" をクリックすると変換し始めます。
をクリックして、変換したい動画をプログラムに追加してください。
をクリックして出力デバイスを「HTML 動画」に選択、保存先を設定してください。
で変換方式を選択してから変換し始めます。
- 変換完了後、自動的にデフォルトブラウザで HTML5 動画を開きます。下記のような embed コードが表示されます。この embed コードで HTML5 動画をウェブにアップロードできます。
HTML5 動画に対応するブラウザ:
ブラウザ
動画形式
Ogg Theora
H.264
WebM/VP8
IE 7/8
<動画>不対応
<動画>不対応
<動画>不対応
IE 9
不対応
対応
IE 9に WebM をインストールしたら対応できる
Chrome
対応
不対応
対応
Firefox
対応
不対応
対応
Safari
不対応
対応
不対応
Opera
対応
不対応
対応
- ステップ 1. "動画追加" をクリックして変換したいメディアファイルを追加してください。
- ステップ 2. "all" をクリックして、変換したいデバイスを選択して、出力形式を選択してください。
- ステップ 3. "変換" をクリックすると変換し始めます。
動画サイズなど各種設定ができます。出力フォーマットによって制限が違います。
例えば、Apple 製品と Android 製品には、動画サイズとビットレートを手動入力で設定することは不可能です。
- ステップ 1. "動画追加"をクリックして変換したいメディアファイルを追加してください。
- ステップ 2. ドロップダウンリストから出力形式を選択してください。
- ステップ 3. プレビューウインドーには動画 をクリックして、動画サイズ と 動画ビットレートが表示されます。動画サイズと動画ビットレートのドロップダウンリストの後には、
から動画サイズとビットレートをカスタマイズできます。
- ステップ 4. "変換" をクリックすると変換し始めます。
- ステップ 1. 左パネルから変換済みのデバイスや形式を選択します。。
- ステップ 2. フォルダボタンをクリックします。
Copyright © MEDIA NAVI,Inc. All Rights Reserved.