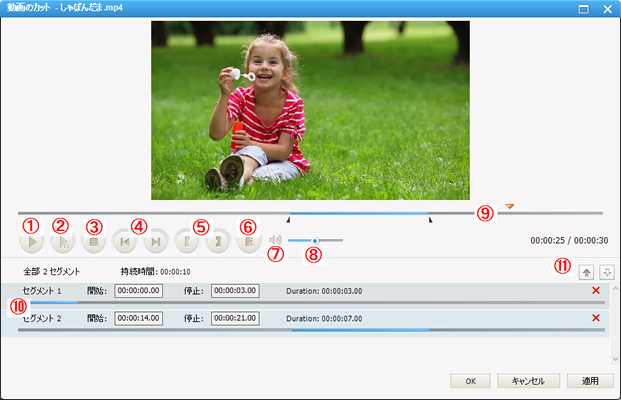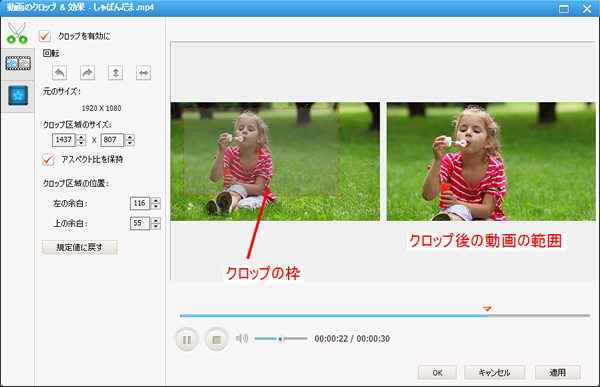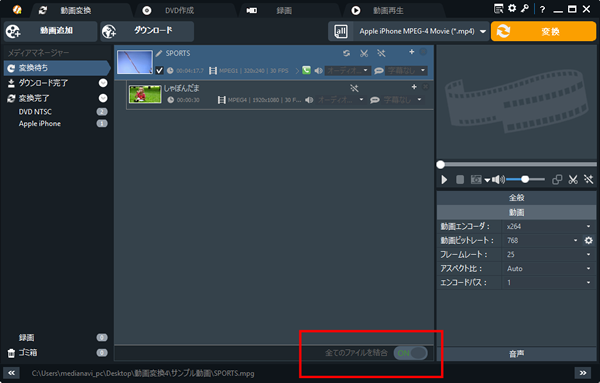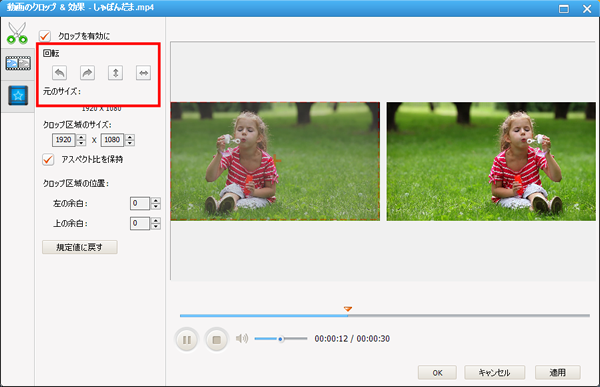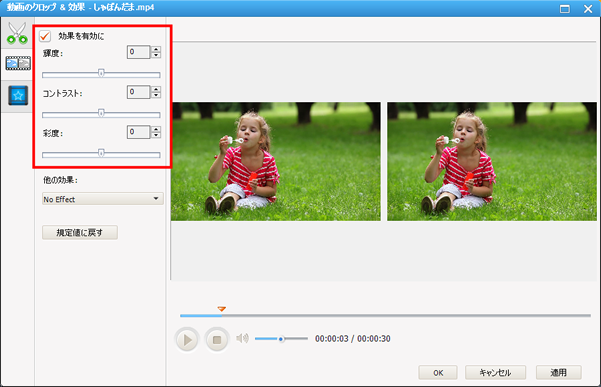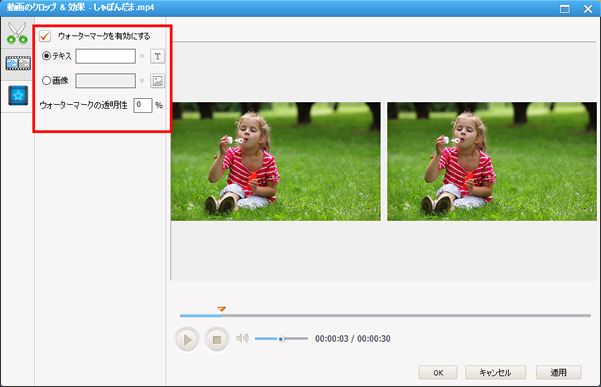オンラインヘルプ > 動画編集
右上パネルのクリップツール
をクリックし、開始点と停止点を設定し、自由に動画をカットできます。
複数の箇所をカットする場合は、「新規セグメント」をクリックしてください。
ステップ 1. 再生ボタンをクリックし、動画を再生してください。
ステップ 2.開始点と停止点をクリックし出力範囲を決定します。
ステップ 3.新規セグメントボタンをクリックし、範囲を選択します。
ステップ 4.適用をクリックし保存します。
ステップ 5.OKで閉じます。
1 - 再生/一時停止:動画ファイルを再生/一時停止します。
2 - セグメントを再生/一時停止: セグメントを再生/一時停止します。
3 - 停止:停止します。
4 - 前/次:再生点を前/次マークの位置に移動できます。
5 - 開始/停止点: カットの箇所を決めます。
6 - 新規セグメント: 複数のセグメントを作成します。
7 - ミュート:消音します。
8 - 音量コントロール: 音量を調節します。
9 - 再生バー:再生バーです。
10 - セグメント: セグメントを表示します。
11 - 上/下:クリップしたセグメントを上、下に移動できます。
動画の出力範囲をトリミングできます。
- 右上パネルの
をクリックしてください。
- クロップを有効に をチェックして、クロップのサイズと位置を設定してください。または、プレビューエリアのクロップツールを調節してクロップ地域を選択します。
- 適用で保存できます。
- 結合したい複数の動画を読み込みます
をクリックして、結合を有効にします。
- 動画変換すると動画が結合されて出力します。
右上パネルのクロップ & エフェクト
をクリックし、 エフェクト
ボタンをクリック、回転ボタンから動画を反転することができます。
右上パネルのクロップ & エフェクト
をクリックし、 エフェクト
ボタンをクリック、輝度、コントラストなどを調節できます。
右上パネルのクロップ & エフェクト
をクリックし、 エフェクト
ボタンをクリック、「他の効果」を選択します。
右上パネルのクロップ & エフェクト
をクリックし、 エフェクト
ボタンをクリック、ウォーターマークを追加できます。