オンラインヘルプ > Wi-Fi転送の方法
- 上位版の「らくちん動画変換4 +Wi-Fi転送」では、スマートフォンやタブレットの写真や動画や音声ファイルをWi-Fi経由で双方向に転送することができます。
(※音声ファイルはAndroid版のみ)
「SMACom Wi-Fi写真転送」のサポートページはこちらです。
【操作の流れ】
パソコンとスマートフォンが同じWi-Fi環境に接続している状態で操作してください。
■ステップ 1
スマートフォン用のアプリ「SMACom Wi-Fi写真転送」(無料)をインストールします。
下記のQRコードを読み込むか、Google play(Android版)またはApp Store(iOS版)で「smacom」と検索してアプリのページにアクセスし、ダウンロードしてください。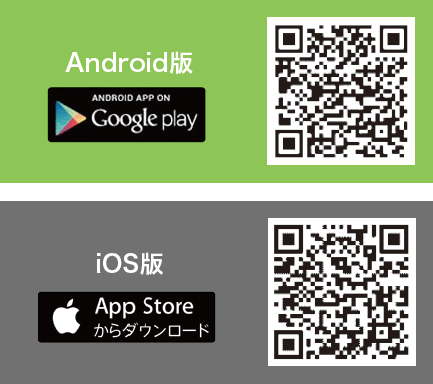
■ステップ 2
スマートフォン側の設定を行います。Windows版「SMACom Wi-Fi写真転送」と接続するための合言葉を設定し、接続先のURLを確認します。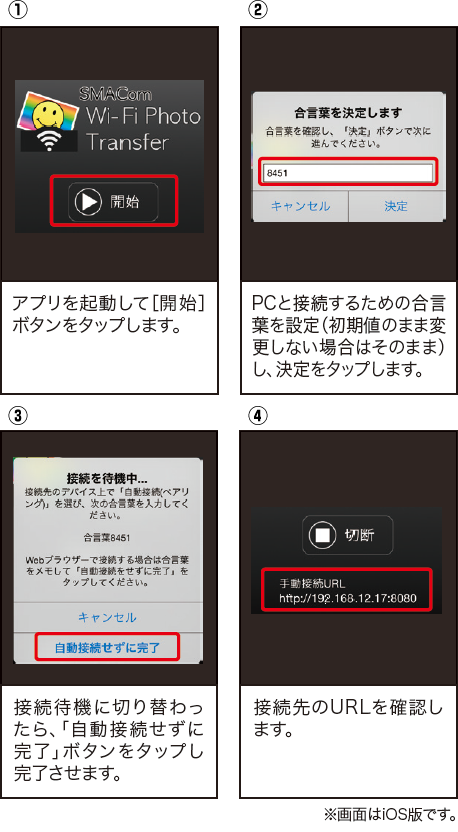
■ステップ 3
パソコン側の設定を行います。Windows版の「SMACom Wi-Fi写真転送」を起動します。
ファイルメニューから「新規:自動接続(ペアリング)」を選択するか、メイン画面の「新規接続」プルダウンから「新規:自動接続(ペアリング)」を選びます。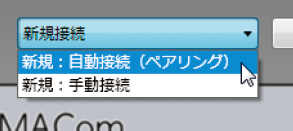
スマートフォンアプリに表示されている合言葉を入力します。
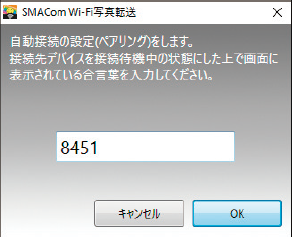
ペアリングに成功すると、「接続名」の設定画面が表示されますので、任意の名前をつけて接続、設定画
面を完了します。
2回目以降の接続はネットワーク環境に変化がない限り、スマートフォンアプリを起動して登録デバイス
を選ぶだけで接続ができます。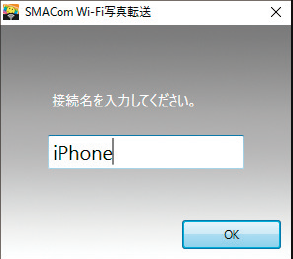
何らかの事情で自動接続ができない場合は、手動接続をお試しください。
詳しくは「SMACom Wi-Fi写真転送」のヘルプをご参照ください。
■ステップ 4
接続に成功すると接続先デバイス内のファイルがメインエリアに表示されます。画面左のメディア種別ボタンから「写真」「動画」「音声」を切り替えることで各メディアを確認できます。【ダウンロード方法】
1. 「選択」ボタンをクリックし選択モードに入ります。
2. ダウンロードしたいファイルをクリックし選択します。(複数選択可能)
3. 「ダウンロード」ボタンをクリックし、保存先を選択するとダウンロードが開始します。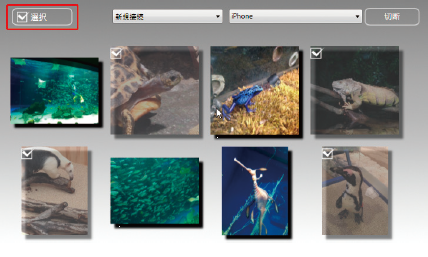
【アップロード方法】
1. 「アップロード」ボタンをクリックします。
2. アップロード画面に直接ファイルをドロップするか、「ファイル選択…」のボタンからファイルを選択します。(複数選択可能)
3. 自動的にアップロードが開始します。
※メインエリアに直接ファイルをドロップしてもアップロードできます。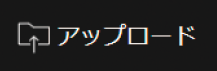
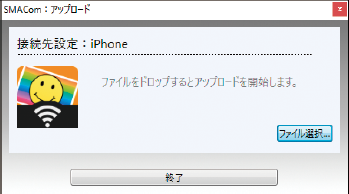
Androidデバイスにアップロードをすると、画像、動画、音声、その他のメディア別に分類して保存されます。
iOSデバイスにアップロードをすると、カメラロールに保存されます。
写真アプリから「カメラロール」あるいは「SMACom Wi-Fi写真転送」のアルバムから確認できます。