
接続設定
はじめて利用する場合は接続先デバイスとの接続設定を行う必要があります。
1.スマートフォンの設定
アプリを起動して、「開始」ボタンをタップします。
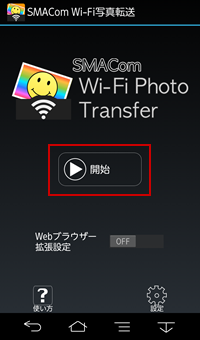
PCと接続する為の合言葉を設定(初期値のまま変更しない場合はそのまま)し、決定をタップします。
【Androidの画面】
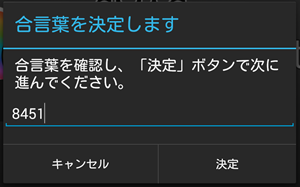
【iOSの画面】
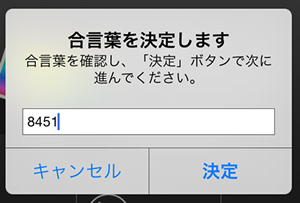
接続待機に切り替わったら、「自動接続せずに完了」ボタンをタップし完了させます。
【Androidの画面】
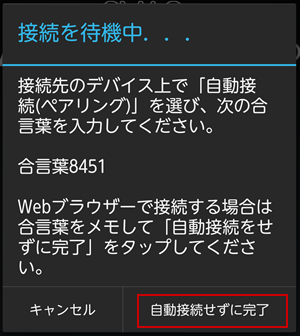
【iOSの画面】
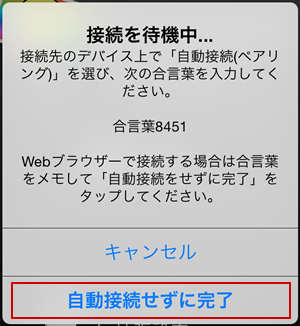
※接続先のURLはメイン画面に表示されます。
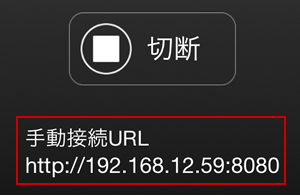
※合言葉は設定画面から確認できます。
【Androidの画面】
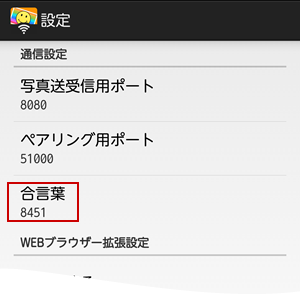
【iOSの画面】
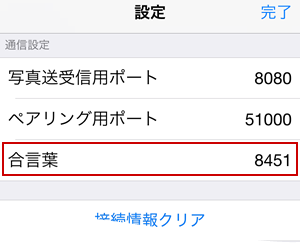
2.カメラでなんでもスキャンの設定
スキャン・補正を行う製品のメニューから、接続設定画面を表示します。
メニューから[ ツール(T) ] - [ オプション(O) ]を選択し、「SMACom」タブを選びます。
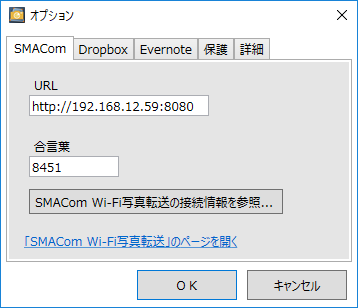
接続設定画面が表示されましたら、URLと合言葉を入力してOKを押して決定して下さい。
これで設定は完了です。
【SMACom Wi-Fi写真転送の接続情報を参照】
Windows版の「SMACom Wi-Fi写真転送」をご利用の場合は、Windows版の「SMACom Wi-Fi写真転送」で設定した情報を参照できます。
接続方法
操作方法




