 |
| ||||||||||
|
|
||||||||||

 |
||
|
それでも問題が解決しなかったら・・・
ヘルプを参照なさっても解決の出来ない操作上のご質問、エラーによる動作不良等のご質問がございましたら下記弊社ユーザーサポート課までお問い合わせください。
なお、ユーザーサポートは正規登録ユーザーの方のみに限らせていただきます。
ユーザー登録は、インターネットでオンライン登録から行えます。こちらからご登録ください。
ご質問の前に、以下のご項目についてご確認ください。
| Q1. 「撮メモ スクリーン録画Pro」は、どのようなことができるソフトですか? A1. |
|
|
| Q2. 「撮メモ」、「撮メモMOVIE」との違いは何ですか? A2. さらにスマートフォン(iOS/Android対応)との連携機能を搭載!同じWi-Fi環境のスマホと接続して、必要な写真だけを取り込めます。 出力形式は画像形式のほか、PDFデータでの出力にも対応。取り込み、編集、出力、共有がスピードアップします! また、画像やオブジェクトの複製や、背景のモノクロ化、回転機能などの編集機能が強化され、ますます便利になりました。 もちろん「撮メモMOVIE」と同様、動画の撮影、編集機能も搭載!ますます”伝わる”画面キャプチャツールです。 詳しい機能比較表は下記を参照して下さい。 |
|
|
| Q3. 無料体験版と製品版の違いは何ですか? A3.
|
|
|
| Q4. オフィスソフトは何に対応していますか? A4. |
|
|
| Q5. 撮影した画像や動画を管理することはできますか? A5. |
|
|
| Q6. 書き込みした画像や動画を元に戻すことはできますか? A6. |
|
|
| Q1. 使用方法が記載されているマニュアルはありますか? A1. |
|
|
| Q2. 撮影した後に出る画面右下の案内(バルーン)を消すことはできますか? A2. |
|
|
| Q3. ホットキーにPrintScreenキーを設定することはできますか? A3. |
|
|
| Q4. 画像や動画の保存容量を増やすことはできますか? A4. |
|
|
| Q5. WEBページの見えていない部分もスクロールしてキャプチャできますか? A5. |
|
|
| Q6. 動画を特定の人だけに公開する方法を教えて下さい。 A6. |
|
|
| Q1. 録音の設定方法 A1. ※PCのサウンドを録音する場合は、ステレオミキサーの利用が可能なオーディオデバイスとドライバが必要です。 以下の方法を行ってもステレオミキサーの設定が表示されない、あるいは設定ができない場合は、最新のオーディオドライバをインストールしてお試し下さい。  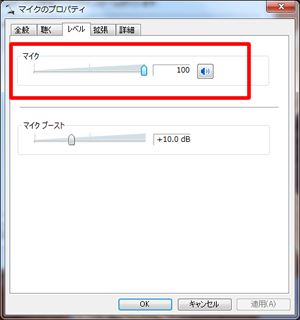    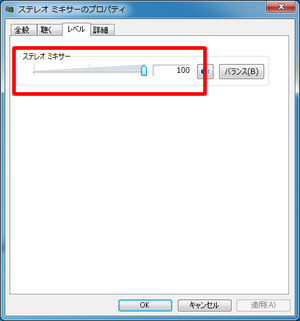 【変更】ボタンをクリックするとサンプリングレートやチャネル、サンプルビット数を設定できます。 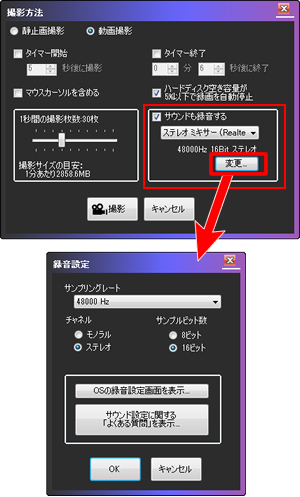 |
|
|
| Q2. 録音時の音量の調整はどうすればいいですか? A2. 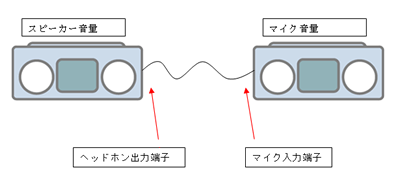 |
|
|
Q1.スマートフォンアプリはどこでダウンロードできますか?
| |
|
|
Q2.外出先などWi-Fiネットワークがない環境で「スマートフォンからの読み込み」機能を利用することはできますか?
| |
|
| Q1. 撮メモ スクリーン録画Proをインストールしようとすると、『すでに「撮メモ」(または「撮メモMOVIE」)がインストール済みです。』と表示され、インストールすることができません。 A1. |
|
|
| Q2. WEBサイトを撮影したのに文字の情報が取れませんでした。 A2. |
|
|
| Q3. デスクトップやアプリケーションにドラッグ&ドロップで画像を保存できません。 A3. |
|
|
| Q4. 動画をキャプチャできません。 A4. |
|
|
| Q5. 録音できません。 A5. 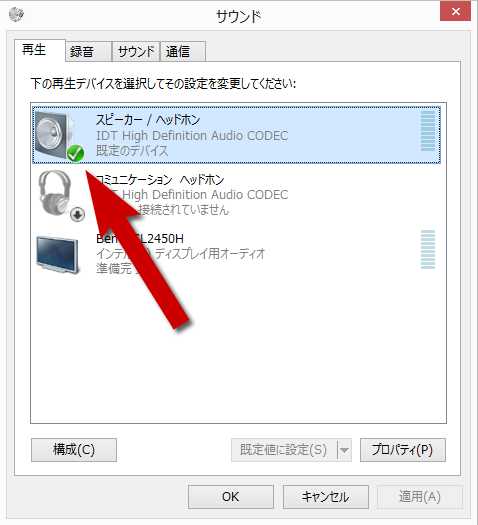 |
|
|
| Q6. エンコード後の動画を再生できません。 A6. |
|
|
| Q7. ライセンスキーが記憶されず、起動の度に体験版に戻ります。 A7. 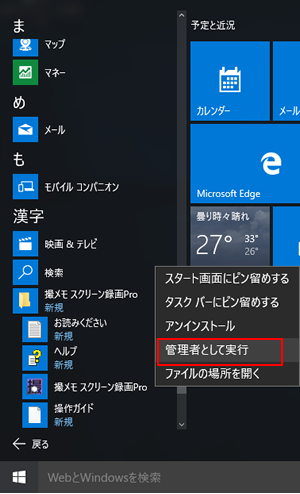 |
|
|
| Q8. 撮メモ スクリーン録画Proが起動しません。 A7. 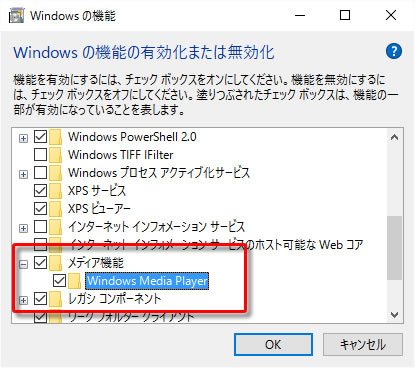 |
|
|
| Q1. Twitter とは何ですか? A1. ご利用にはTwitterのアカウント登録(無料)が必要です。
|
|
|
| Q2. Evernote とは何ですか? A2. ご利用にはEvernoteのアカウント登録(無料)が必要です。
|
|
|
| Q3. YouTube とは何ですか? A3. ご利用にはYouTubeのアカウント登録(無料)が必要です。
|
|
|
| Q4. 4shared とは何ですか? A4. ご利用には4sharedのアカウント登録(無料)が必要です。
|
|
|
|
(C)2010-2015 MEDIA NAVI,Inc. All rights reserved. |