| ||||||||||
|
|
||||||||||


なんでも画面キャプチャ&OCR + スキャン[撮メモPro2]に関するよくあるご質問
ご購入前のご質問
PCの画面撮影(静止画/動画)に加え、静止画やPDFの取り込み・出力に対応しています。
さらに、同じWi-Fi環境にあるスマートフォン(iOS/Android対応)の写真の取り込みも可能です。
読み込んだ画像や撮影した静止画、動画に、文字や図形を書き込んで、メールやオフィスソフトに貼り付けることができます。
また、Evernote、Twitter、YouTube対応なので、静止画や動画を特定の人と共有できます。
新たに画像化された文字をOCR解析して取得したテキスト情報を埋め込んだPDFファイルを作成できる機能や、スマートフォンで撮影した書類の画像を正面から撮影したように補正する機能が追加されました。
操作説明やマニュアル、プレゼンの資料作成など、ビジネスシーンで大活躍します。
「なんでも画面キャプチャ & OCR + スキャン [撮メモPro 2]」は「なんでも画面キャプチャ & OCR [撮メモPro 2]」の上位版です。
「なんでも画面キャプチャ & OCR [撮メモPro 2]」に下記4点の機能が追加されています。
- OCR解析して取得したテキスト情報を付与してPDF形式保存が可能。
- 複数の画像をPDF形式で保存する際、ページ順の変更が可能。
- カメラで撮影した紙の書類を正面から撮影したようにまっすぐに補正。
- 撮メモからWi-Fi経由でスマートフォンカメラを起動し、撮影と取り込みが可能。
操作マニュアルやプレゼン資料の作成などビジネスシーンにますます役立つ便利な機能が追加されました。
詳しい機能比較表は下記を参照して下さい。
機能比較表
無料体験版には以下の制限事項があります。
- 出力画像に「撮メモ」の透かしロゴが入ります。
- Twitter送信時に「#SatsuMemo」のハッシュタグが 付加されます。(製品モードではON/OFF設定可能です)
- 動画撮影は3分間に制限されます。
- OCR機能のご試用は1日3回に制限されています。
- 体験版はサポートの対象となりません。
無料体験版はこちらからダウンロードいただけます。
WordやExcel、PowerPointなど、ドラッグ&ドロップに対応しているほとんどのソフトウェアでご利用いただけます。
できます。
撮った画像や動画を、なんでも画面キャプチャ & OCR + スキャン [撮メモPro 2]内で見ることができます。また撮影日時やサイズ、アプリケーション名などの情報からキーワード検索やソートができるので、画像の管理がラクチンです。画像の情報は、撮影時に自動で取得します。
できます。
書き込みをしてもオリジナルの画像や動画を変更することはありませんので、いつでも元に戻す事ができます。また、書き込んだ文字や図形を修正することもできます。
OCR機能とは、画像化された文字を認識し、テキストデータとして利用できるよう解析する機能です。
「なんでも画面キャプチャ & OCR + スキャン [撮メモPro 2]」は、Google社の最新のクラウド型AI文字解析エンジン(Google Cloud Vision)を使用しています。
日本語・英語はもちろん、多言語に対応、さらに縦書き文書の読み込みにも対応しています。
※OCR機能は上限が1日50回までに制限されています。(体験版は1日3回まで)
※お客様自身で取得されたGoogle社のサービスアカウントを登録いただくことで上限を超えてご利用いただけます。
※OCR機能のご利用にはインターネット接続環境が必要です。
はい。デジカメやスマートフォンなどで撮影した紙の書類の写真を「なんでも画面キャプチャ & OCR + スキャン [撮メモPro 2]」に取り込んでテキスト解析することができます。
チラシやパンフレット、書籍等に書かれている文章や、手入力が面倒なURLやシリアル番号などを文字解析すれば、テキストデータとしてパソコンで利用でき、大変便利です。
使い方について
PDF形式の「クイックスタートガイド」をご用意しています。
こちらのページからダウンロードしてご利用ください。
また、ヘルプファイルから使用方法を確認することができます。
「なんでも画面キャプチャ & OCR + スキャン [撮メモPro 2]」のメニューバーの [ヘルプ]-[ヘルプ]を選択するか、キーボードのF1キーを押すと参照することができます。
常駐アプリケーションの設定から可能です。
タスクトレイの常駐アプリケーションをクリックし、<設定(S)>を選択すると、「設定」画面が表示されます。
「クリップボードにもコピーする」のチェックを外すと、撮影後に案内(バルーン)は表示されません。
ただし、この設定をすると、撮影と同時にクリップボードにコピーはされなくなります。
クリップボードの詳細はなんでも画面キャプチャ & OCR + スキャン [撮メモPro 2]のヘルプファイルから、[出力]-[クリップボードに出力する]の項をご覧ください。
常駐アプリケーションの設定から可能です。
タスクトレイの常駐アプリケーションをクリックし、<設定(S)>を選択すると、「設定」画面が表示されます。
ホットキーの項目の【▼】ボタンをクリックし表示されたメニューから[PrintScreen]を設定します。
この方法で[PrintScreen]の他に、[Pause]、[Scroll]、[Escape]キーも設定可能です。
できます。
保存容量を増やすことで、保存できる画像や動画の容量を増やすことができます。
なんでも画面キャプチャ & OCR + スキャン [撮メモPro 2]のメニューバーの<ツール(T)>-<オプション(O)>からオプションの画面を開きます。
「詳細」タブを選択し、保存容量の数値を設定します。
【保存容量を制限する】のチェックを外すと、保存容量を制限しません。
出来ません。WEBスクロールキャプチャには対応していません。
「YouTube」のサービスを使用し、特定の人だけに公開できます。
詳しい方法は、ヘルプファイルの「動画を特定の人だけに公開する」を参照下さい。
※「なんでも画面キャプチャ & OCR + スキャン [撮メモPro 2]」のメニューバーの [ヘルプ]-[ヘルプ]を選択し、ヘルプファイルを開きます。
目次の「動画に関するQ&A」の「動画を特定の人だけに公開する」を開きます。
台形補正方法は、以下のページで解説しています。
台形補正の方法
OCR機能について
体験版をご利用の場合、OCR機能のご利用は1日3回に制限されています。
午前0時以降にご利用いただくか、製品版をご利用ください。
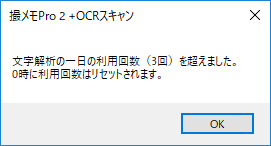
製品版は1日50回までご利用いただけます。
「なんでも画面キャプチャ & OCR + スキャン [撮メモPro 2]」のOCR機能のご利用は1日50回に制限されています。
午前0時以降にご利用いただくか、お客様自身で取得されたGoogle社のCloud Vision APIサービスのサービスアカウントをご使用いただくことで、上限なくご利用いただけます。
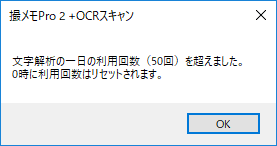
Google社のCloud Vision APIサービスのサービスアカウントの取得・登録に関してはこちらをご覧ください。
キャプチャ情報の修正画面内で確認することができます。
左側のキャプチャ画像のサムネイルを右クリックし、メニュー内の<キャプチャ情報の修正(I)>を選択すると、「キャプチャ情報の修正」画面が表示されます。
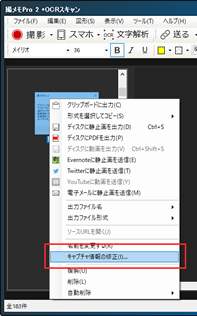
「キャプチャ情報の修正」画面内の文字解析(OCR)情報で、本日の利用回数をご確認いただけます。
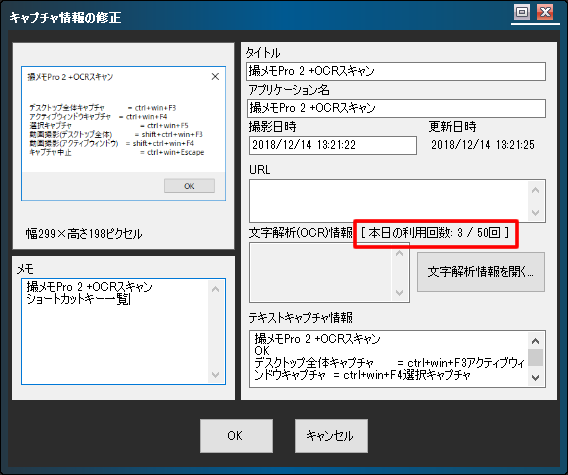
お客様自身で、Google社のCloud Vision APIサービスのサービスアカウントを取得し、設定していただくことで、上限なくOCR機能をご利用いただくことができます。
詳しくはこちらをご確認ください。
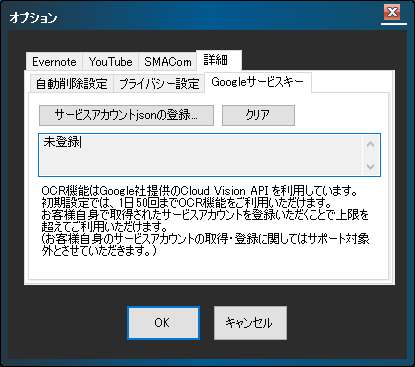
※Google社のCloud Vision APIサービスのサービスアカウントの取得・登録に関してはサポート対象外となります。
システムメンテナンスにより、一時的にOCR機能がご利用いただけなくなっております。しばらくお待ちください。
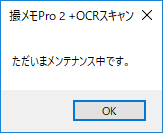
お客様自身のGoogle社のCloud Vision APIサービスのサービスアカウントを登録していただければ、引き続きOCR機能がご利用いただける場合がありますので、お急ぎの場合はお試しください。
Google社のサービスアカウントの取得・登録に関してはこちらをご覧ください。
お客様ご自身でGoogle社のCloud Vision APIサービスのサービスアカウントを取得し、jsonファイルを登録してOCR機能をご利用いただいている場合、アカウントの登録状況によりサービスがご利用いただけない状態になっている可能性があります。
Cloud Visionのサイトにてアカウントの状態をご確認ください。
Google社のサービスアカウントを取得してOCR機能を利用する方法に関してはこちらをご覧ください。
サウンド設定
※PCのサウンドを録音する場合は、ステレオミキサーの利用が可能なオーディオデバイスとドライバが必要です。
以下の方法を行ってもステレオミキサーの設定が表示されない、あるいは設定ができない場合は、最新のオーディオドライバをインストールしてお試し下さい。
また、ステレオミキサーおよびオーディオドライバに関する内容は、お使いのパソコンのメーカーあるいはオーディオデバイスメーカーにお問い合わせください。
手順1. タスクトレイから常駐アプリケーションを開き、<設定(S)>を選択し「設定」画面を開きます。
手順2. 【OSの録音設定画面を表示】ボタンをクリックします。
手順3. 「録音コントロール」画面のメニューバー<オプション(P)>-<プロパティ(R)>を選択します。

手順4. 「レベル」タブを開き、マイクが消音になっていないか確認します。消音になっている場合は音量を上げ、【OK】ボタンをクリックします。
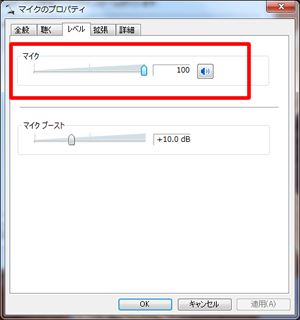
手順5. 「サウンド」画面の空白部分を右クリックし、「無効なデバイスの表示」と「切断されているデバイスの表示」の両方にチェックを入れます。

手順6. 【ステレオミキサー】を右クリックし、「有効」を選択します。

手順7. 再度【ステレオミキサー】を右クリックし、「既定のデバイスとして設定」を選択します。

手順8. 【ステレオミキサー】をダブルクリックし、「レベル」タブを開き、消音になっていないか確認します。消音になっている場合は音量を上げ、【OK】ボタンをクリックします。
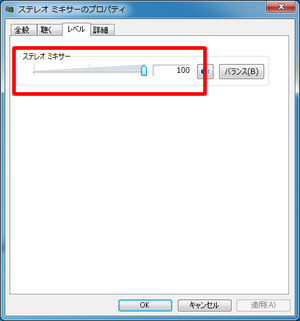
手順9. 撮影時に表示される「撮影方法」画面で動画を選択し、「サウンドも録音する」にチェックを入れ、プルダウンから「ステレオミキサー」を選択します。
【変更】ボタンをクリックするとサンプリングレートやチャネル、サンプルビット数を設定できます。
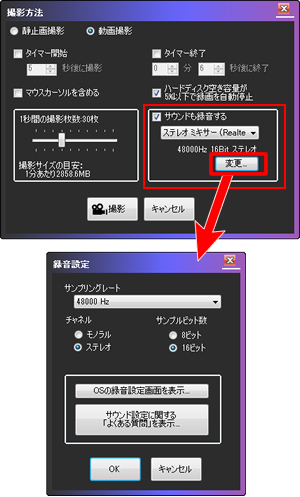
お勧めの設定は、マイク音量(ステレオミキサーのレベル)を最大にして下さい。
※設定方法は、「録音の設定方法」を参照して下さい。
ステレオミキサーでの録音は、例えるならば「2台のラジカセのヘッドフォン端子とマイク端子を直結」した時と、同じ状態になります。
このため、ヘッドフォン側の音量もマイク音量の両方とも有効になります。
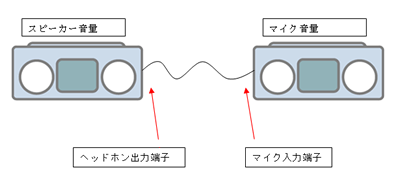
スマートフォンアプリについて
「スマートフォンからの読み込み」機能のご利用は、AndroidまたはiOSデバイスに専用のスマートフォンアプリ(SMACom Wi-Fi写真転送)をインストールする必要があります。
スマートフォンアプリは以下からダウンロードできます。
スマートフォンアプリのダウンロード
スマートフォンアプリの1.3.0以降のバージョンであれば、Wi-Fiネットワークが利用できない環境でもスマホとPCをテザリング接続(インターネット共有)することで「スマートフォンからの読み込み」機能を利用することができます。
※テザリング(インターネット共有)の機能は、ご利用の携帯キャリアの契約内容やスマートフォンによっては利用できない場合があります。
※設定方法はご利用のスマートフォンのマニュアル等をご確認ください。
テザリングでの接続設定は上級者向けとなります。
設定が困難な場合は、Wi-Fiネットワークに接続した状態でのご利用をお勧めします。
テザリング接続での設定手順
- スマートフォンのテザリング(インターネット共有)を有効にします。テザリング(インターネット共有)の方法はWi-Fiを選択してください。
接続するためのネットワーク名やパスワードを設定します。 - パソコンのWi-Fiネットワークの一覧から、1.で設定したネットワーク名を選択し、パスワード(ネットワークセキュリティキー)を入力して接続します。
- スマートフォンアプリ「SMACom Wi-Fi写真転送」を起動して「開始」ボタンをタップします。
以下の画面が表示されましたら、[OK]をタップします。Wi-Fiに接続されていない場合は、以下のように「http://0.0.0.0:8080」というURLが表示されます。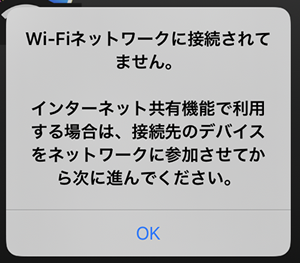 初めて接続する場合は、合言葉を設定する画面が表示されます。
初めて接続する場合は、合言葉を設定する画面が表示されます。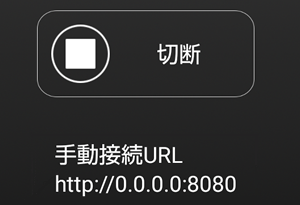
画面に従って合言葉を設定します。 - パソコンのコマンドプロンプトを起動し、ipconfigで接続している「デフォルトゲートウェイ」のIPアドレスを確認します。
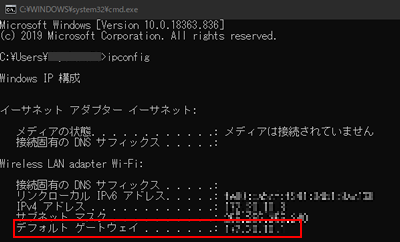
- 「なんでも画面キャプチャ & OCR + スキャン [撮メモPro 2]」を起動し、メニューバーの<ツール(T)>-<オプション(O)>画面の「SMACom」タブを表示します。
4.で確認したIPアドレスの先頭に「http://」と末尾に「:8080」を付けて、URL欄に入力します。また、合言葉欄には3.で設定した合言葉を入力します。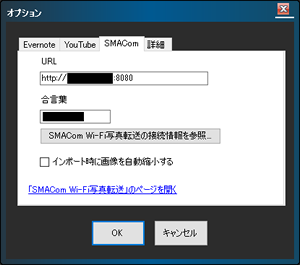
設定は以上です。スマートフォンとの連携機能をご利用ください。
トラブル
既に撮メモシリーズがインストールされていて他のラインアップをインストールする場合、そのまま上書きインストールはできません。
現在入っている撮メモをアンインストールしたあと、「なんでも画面キャプチャ & OCR + スキャン [撮メモPro 2]」をインストールしてください。
WEBサイトの文字の取得(テキストキャプチャ情報)は、Internet Explorer および IEコンポーネントのブラウザのみ対応しています。
URL情報はInternet Explorer および IEコンポーネントのブラウザ、Google Chromeに対応しています。
その他のブラウザおよびアプリケーションについては動作保証外となります。
「なんでも画面キャプチャ & OCR + スキャン [撮メモPro 2]」はドラッグ&ドロップで画像を添付できるほとんどのアプリケーションに対応しておりますが、OS の制限あるいは環境によってはご利用いただけない場合もあります。
画像を添付できるアプリケーションかどうかは、以下の方法にてご確認ください。
- なんでも画面キャプチャ & OCR + スキャン [撮メモPro 2]からデスクトップに画像をドロップあるいは、「ディスクに出力」で保存。
- デスクトップに保存された画像を添付したいアプリケーションにドロップする。
動画をキャプチャできない理由として、下記の3つが考えられます。
- .NET Framework 2.0 が、Service Pack2 にアップデートされていない時、動画をキャプチャできない場合があります。
Windows Updateから、.NET Framework 2.0 Service Pack2 にアップデートして下さい。 - 本製品はデスクトップモードでのキャプチャのみをサポートしています。Windows10上のタブレットモード、およびWindows8.1/8上のWindowsストアアプリ(全画面表示)のキャプチャはサポート対象外です。
- Windowsのユーザーアカウント制御の画面の撮影は出来ません。
また、使用アプリケーションによっては撮影できない、あるいは期待した結果で撮影されない場合があります。
録音には、ステレオミキサーの利用が可能なオーディオデバイスとドライバが必要です。
※設定方法は、「録音の設定方法」を参照して下さい。
また、ご使用のデバイスによって録音できない場合があります。
再生デバイスをPC内蔵の「スピーカー」に変更してお試しください。
- タスクトレイから常駐アプリケーションを開き、<設定(S)>を選択し「設定」画面を開きます。
- 【OSの録音設定画面を表示】ボタンをクリックします。
- 再生タブを選択します。PC内蔵の「スピーカー」 を選択し、既定のデバイスに変更して録音をお試しください。
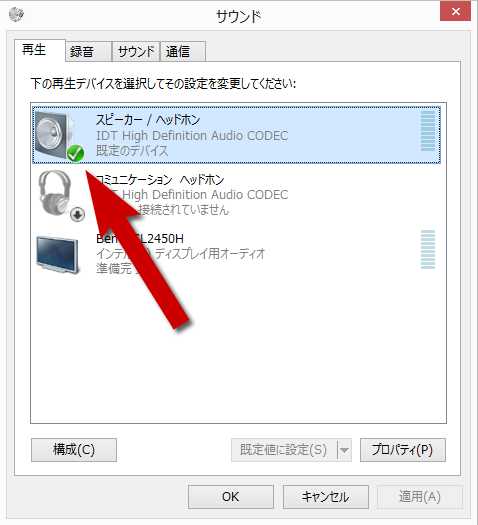
エンコードした動画(MPEG-4、MPEG-2、Windows Media Video 8)のプレビューおよび再生には各動画のコーデックが必要です。
動画の再生に問題がある場合は、ご利用の動画再生プレーヤーに必要なコーデックをインストールするか、エンコード時に動画形式を変えてお試しください。
以下の方法をお試し下さい。
- 「なんでも画面キャプチャ & OCR + スキャン [撮メモPro 2]」をインストールします。
- スタートメニューのアプリ一覧の「なんでも画面キャプチャ & OCR + スキャン [撮メモPro 2]を右クリックします。
- 表示されるメニューの「その他」選択し、さらに表示されるメニューから「管理者として実行」を選びます。
- ライセンスキーを入力します。
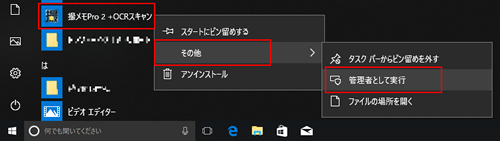
一度この手順でライセンスキーを入力すると、その後は体験版に戻ることはありません。
下の方法でWindows Media Playerの設定をご確認下さい。
- コントロールパネルを開く
- プログラムの「プログラムと機能」から「Windows の機能の有効化または無効化」を選択する
- メディア機能の「Windows Media Player」にチェックが入っているか確認する
チェックが入っていない場合は、チェックをして機能を有効にしてください。
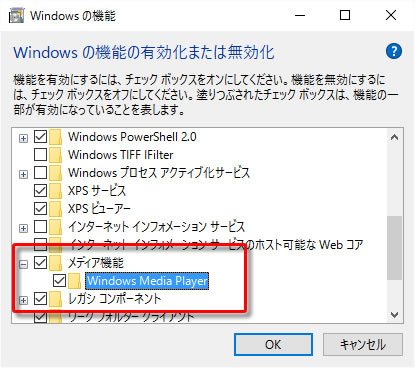
その他
Twitterは、Twitter社が提供しているWebサービスで、ブログ、SNS、チャットの中間のようなシステムを持ちます。
「ツイート(つぶやき)」と呼称される短文を投稿し、他のユーザーと交流できるコミュニケーションサービスです。
ご利用にはTwitterのアカウント登録(無料)が必要です。
Twitterに関する詳細はTwitter社のWEBサイトをご覧ください。
https://twitter.com/
Evernoteは、Evernote社が提供しているWebサービス/ソフトです。
画像や文書、音声など、様々な情報を『ノート』としてデータベースにバックアップでき、パソコンや携帯電話などの機器から閲覧できます。
ご利用にはEvernoteのアカウント登録(無料)が必要です。
Evernoteに関する詳細はEvernote社のWEBサイトをご覧ください。
https://www.evernote.com/
インターネットでの動画共有サービスです。
会員登録をすることによって誰でも動画ファイルをアップロードし公開することができます。
また、YouTubeにアップロードした動画を、URLを知っているユーザだけに公開することができます。知り合いにのみ公開したい場合に便利です。
利用にはYouTubeのアカウント登録(無料)が必要です。
YouTubeに関する詳細はYouTubeのWEBサイトをご覧ください。
https://www.youtube.com/
