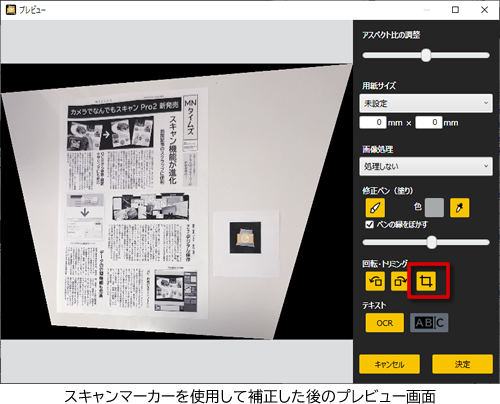| ||||||||||
|
|
||||||||||


カメラでなんでもスキャン Pro2に関するよくあるご質問
ご購入前のご質問
「カメラでなんでもスキャン Pro2」は、プリント写真やハガキ、名刺、チラシやカタログなどの紙の書類はもちろん、スキャナでは取り込めない大きな絵や街の看板、テレビ画面、ホワイトボードなど、どんなものでもカメラで撮影してきれいに平面補正してデジタルデータとして保存できる便利なソフトです。
スマートフォンがあれば、Wi-Fiネットワークを利用して、撮影、転送、補正まで行えるダイレクトスキャンが可能。文書のスキャンが楽しく身近になるツールです。
Pro2版では、四角形以外の変形書類のスキャンや、書類内の一部分のスキャンも可能となりました。さらにOCR済のテキストを選択したり、検索・翻訳できる機能が搭載された他、スキャン機能の操作性の向上、外出先などWi-Fi環境がない場所でのスマホスキャンに対応するなど、利便性がさらに向上しています。
詳しい製品の情報はこちらをご覧ください。
「カメラでなんでもスキャン Pro2」は、「カメラでなんでもスキャン」、「カメラでなんでもスキャン Pro」の上位版です。
「カメラでなんでもスキャン Pro2」には下記の機能が追加されています。
- 四角形以外の文書のスキャン補正
- PDFファイルの取り込み応
- スマートフォンとのテザリング接続対応
- 画像のトリミング
- OCRテキストからの検索・翻訳
- 出力画像の形式設定
- OCR文字解析機能追加
紙書類のスキャン機能やスキャンした文書の管理がより便利になる機能が強化されています。
機能一覧表もご参照ください。
機能一覧
無料体験版には以下の制限事項があります。
- 体験版をインストール後、15日間の試用期限は制限なしにご利用いただけます。
- 体験版の試用期限が切れた後は、製品版のシリアル番号をご購入いただくことで、継続してご利用いただけるようになります。
- 体験版の使用により、お客様または第三者が被った直接的または間接的ないかなる損害についても弊社はその責任を負いません。
- 体験版はサポートの対象となりません。
無料体験版はこちらからダウンロードいただけます。
OCR機能とは、画像化された文字を認識し、テキストデータとして利用できるよう解析する機能です。
※OCR機能は上限が1日50回までに制限されています。
※お客様自身で取得されたGoogle社のサービスアカウントを登録いただくことで上限を超えてご利用いただけます。
※OCR機能のご利用にはインターネット接続環境が必要です。
はい。デジカメやスマートフォンなどで撮影した紙の書類の写真を「カメラでなんでもスキャン Pro2」に取り込んでテキスト解析することができます。
解析したテキストデータは、文書の検索キーワードとして活用できるほか、インターネットでキーワード検索や翻訳、テキスト付PDF形式で保存することもできます。
コピー用紙をスキャン対応ノートとして活用できる機能です。
手書きでメモを記入した後は、スマホで撮影して「カメラでなんでもスキャン Pro2」に取り込めば、枠を自動認識して補正まで行うので、手間なくきれいにデジタル保存できます。
罫線、ドット、方眼、楽譜(五線譜、タブ譜)、原稿用紙、フリースケッチの他、Pro2版では新たにスケジュールを書き込めるフォーマットを追加しました。
お手持ちのプリンターで気軽に印刷できるA4サイズのPDFファイルで収録しています。
スマートノート専用スキャンシートはこちらからダウンロードいただけます。
マニュアルについて
ご使用方法は、ヘルプをご覧ください。
ヘルプの表示方法は、「カメラでなんでもスキャン Pro2」を起動した後に、メニューバーの [ヘルプ]-[カメラでなんでもスキャン Pro2の使い方]から参照することができます。
パッケージ版に付属する「クイックスタートガイド」のPDF版をダウンロードすることが出来ます。
「クイックスタートガイド」のダウンロード
スマートフォンアプリについて
「スマホでスキャン」機能のご利用は、AndroidまたはiOSデバイスに専用のスマートフォンアプリ(SMACom Wi-Fi写真転送)をインストールする必要があります。
スマートフォンアプリは以下からダウンロードできます。
「スマートフォンアプリ」のダウンロード
スマートデバイス用アプリの1.3.0以降のバージョンであれば、Wi-Fiネットワークが利用できない環境でもスマホとPCをテザリング接続(インターネット共有)することで転送機能を利用することができます。
※テザリング(インターネット共有)の機能は、ご利用の携帯キャリアの契約内容やスマートフォンによっては利用できない場合があります。
詳しいご使用方法は、以下のページで解説しています。
Wi-Fiが利用できない環境での接続(テザリング接続)
使い方について
スマートフォンでのスキャン方法は、以下のページで解説しています。
スマートフォンでのスキャン方法
スキャン補正の方法は、以下のページで解説しています。
スキャン補正の方法
修正ペン機能は、「読み込み済み」トレイまたは「スキャン補正済み」トレイのサムネイル画像をクリックして表示される「プレビュー」画面で利用することができます。
[ご注意1]:修正ペンで塗った場合にやり直しはできません。やり直したい場合は一度画面を「キャンセル」ボタンで閉じてから再度プレビュー画面を表示してください。
[ご注意2]:修正ペン機能を使用すると画像サイズが縮小される可能性があります。
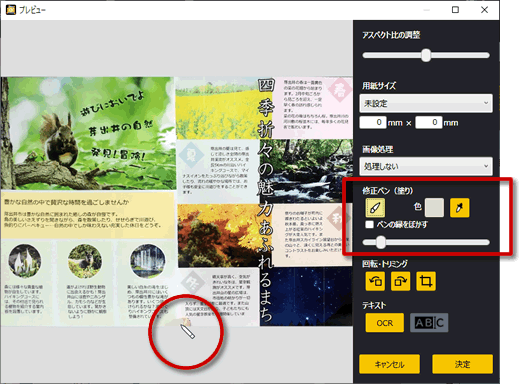
画像のトリミング機能は、「読み込み済み」トレイまたは「スキャン補正済み」トレイのサムネイル画像をクリックして表示される「プレビュー」画面で利用することができます。
[ご注意1]:トリミング操作後、[決定]ボタンで画像を保存した後は元に戻すことはできません。やり直したい場合は、スキャン補正済みの元データを表示し、スキャン補正から行う必要があります。
[ご注意2]:トリミングは1か所のみ保存することができます。1枚の画像から複数個所をトリミングしたい場合は、必要回数分スキャン補正を行ってください。
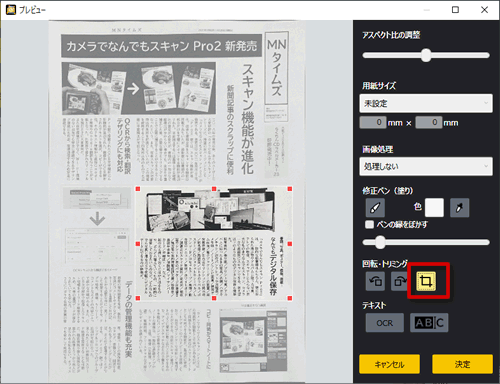
画像のトリミング機能は、「読み込み済み」トレイまたは「スキャン補正済み」トレイのサムネイル画像をクリックして表示される「プレビュー」画面で利用することができます。「読み込み済み」トレイまたは「スキャン補正済み」トレイのサムネイル画像をクリックして表示される「プレビュー」画面で、補正された画像のアスペクト比や用紙サイズの変更等を行うことができます。
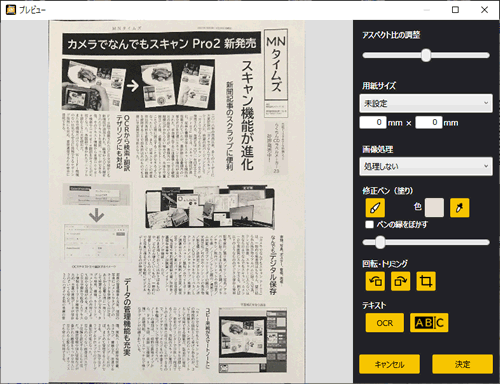
クラウドサービス「Dropbox」上の写真を取り込むことができます。
-
■Dropboxについて
ご利用にはDropboxのアカウント登録(無料)が必要です。
Dropboxに関する詳細はDropbox社のWEBサイトをご覧ください。
https://www.dropbox.com/ja/ -
■事前の設定
オプションの「Dropbox」タブの【認証】ボタンからDropboxにサインインします。
オプションは、メニューバーの<ツール(T)>-<オプション(O)>から開きます。 -
■読み込み方法
クラウドサービス「Dropbox」上の写真を取り込みたい場合は、【読み込み】-【クラウド】をクリックします。
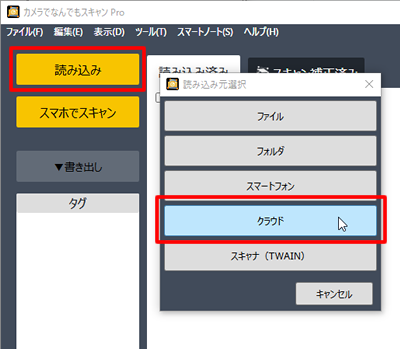
「クラウドから読み込み」画面でダウンロードしたいファイルをクリックして選択します。(複数選択可能)
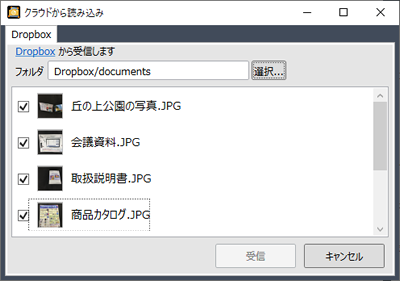
最後に【受信】ボタンをクリックするとダウンロードが開始され、「カメラでなんでもスキャン」のメイン画面に読み込まれます。
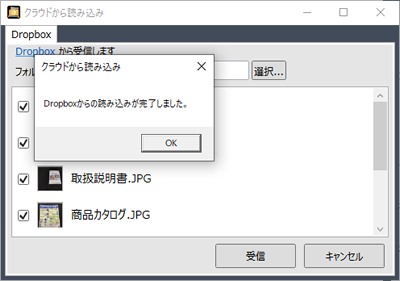
オプションの「保護」タブからパスフレーズを再設定してください。
オプションは、メニューバーの<ツール(T)>-<オプション(O)>から開きます。
「保護」タブの「パスフレーズの登録」ボタンをクリックします。
「旧パスフレーズもしくは製品シリアル番号の下6桁」に、製品シリアル番号の下6桁を入力して再設定してください。
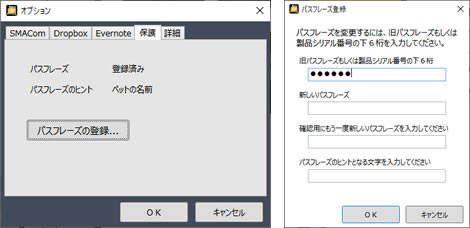
スキャンマーカーについて
四角形以外(円形や多角形など)の書類をスキャンするときや、正確な縦横比が不明なサイズの書類、書類の一部のみをスキャン補正したいときにスキャンマーカーを使用して補正すると便利です。
補正したい書類とスキャンマーカーを一緒に撮影することで、正方形のスキャンマーカーを元に全体の画像を平面補正することができるため、四角形以外の書類や、縦横比がわからない書類も平面補正することができます。
スキャンマーカーを使用した補正の方法は、以下のページで解説しています。
スキャンマーカーを使用した補正
撮影した画像の内容によっては、スキャンマーカー以外の部分が自動検出されてしまう場合があります。
スキャンマーカーを使用して補正する場合は、スキャンマーカーのみが選択されている必要がありますので、それ以外の選択範囲は削除してから完了ボタンをクリックします。
OCR機能について
「読み込み済み」トレイまたは「スキャン補正済み」トレイのサムネイル画像をクリックして表示される「プレビュー」画面で、OCR文字解析と解析済テキストのGoogle検索・翻訳機能を利用することができます。
プレビュー画面右下の[OCR]ボタンをクリックすると、画像の中の文字をOCR解析します。
OCR解析後、右側の[文字解析(ABC)]ボタンをクリックすると画像上の文字をマウスでドラッグすることができます。検索・翻訳したい文字をドラッグで選択した後、右クリックで表示されるメニューからGoogle検索またはGoogle翻訳機能を利用することができます。
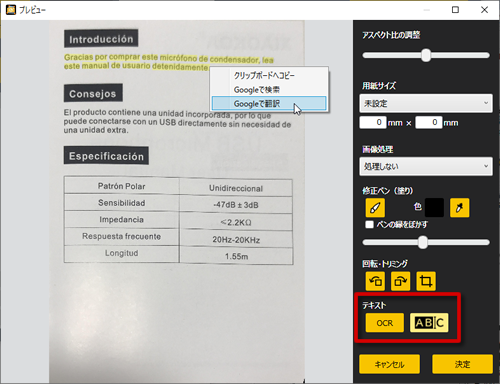
「カメラでなんでもスキャン Pro2]」のOCR機能のご利用は1日50回に制限されています。
午前0時以降にご利用いただくか、お客様自身で取得されたGoogle社のCloud Vision APIサービスのサービスアカウントをご使用いただくことで、上限なくご利用いただけます。
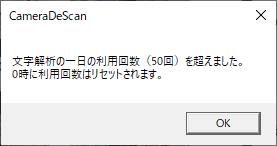
Google社のCloud Vision APIサービスのサービスアカウントの取得・登録に関してはこちらをご覧ください。
OCR解析の実行後表示される「文字解析情報」画面内に本日の利用回数が表示されます。
また、既にOCR解析済の画像に対して再度「OCR解析を実行」をした際に表示される画面内でも確認できます。
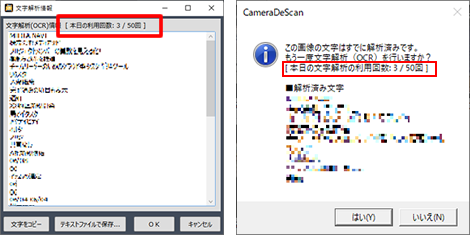
お客様自身で、Google社のCloud Vision APIサービスのサービスアカウントを取得し、設定していただくことで、上限なくOCR機能をご利用いただくことができます。
詳しくはこちらをご確認ください。
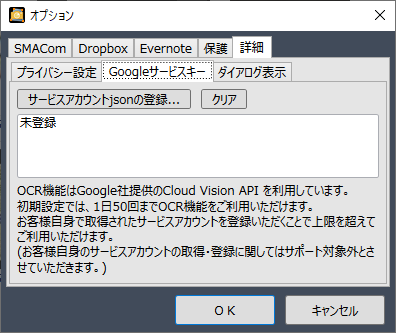
※Google社のCloud Vision APIサービスのサービスアカウントの取得・登録に関してはサポート対象外となります。
システムメンテナンスにより、一時的にOCR機能がご利用いただけなくなっております。しばらくお待ちください。
お客様自身のGoogle社のCloud Vision APIサービスのサービスアカウントを登録していただければ、引き続きOCR機能がご利用いただける場合がありますので、お急ぎの場合はお試しください。
Google社のサービスアカウントの取得・登録に関してはこちらをご覧ください。
お客様ご自身でGoogle社のCloud Vision APIサービスのサービスアカウントを取得し、jsonファイルを登録してOCR機能をご利用いただいている場合、アカウントの登録状況によりサービスがご利用いただけない状態になっている可能性があります。
Cloud Visionのサイトにてアカウントの状態をご確認ください。
Google社のサービスアカウントを取得してOCR機能を利用する方法に関してはこちらをご覧ください。