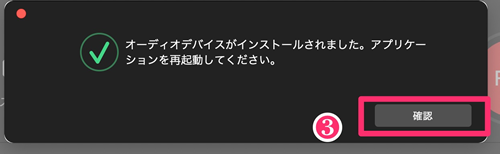| ||||||||||
|
|
||||||||||


Web会議レコーダー Proに関するよくあるご質問
ご購入前のご質問
「Web会議レコーダー Pro」は、Web会議やオンラインセミナーなどのビジネス用途はもちろん、オンライン講義やリモートレッスン、ライブ映像配信やゲームの録画など、プライベートでも活躍する高機能な画面録画・録音ソフトです。
パソコンにインストールして使用するソフトですので、どんなWeb会議システムを使用していても、いつも同じ操作で録画することができます。議事録や振り返りのメモ、記録用に気軽にご利用いただくことができます。
シンプルな画面で直感的に操作できるのが特徴です。画面録画、システム音とマイク音の同時録音、ウェブカメラ映像の録画にも対応しています。
詳しい製品の情報はこちらをご覧ください。
無料体験版には以下の制限事項があります。
- 録画時間は1分間に制限されます。
- 動画の圧縮、結合機能はご利用いただけません。(Windows版のみの機能)
- 体験版はサポートの対象となりません。
- 体験版の使用により、お客様または第三者が被った直接的または間接的ないかなる損害についても弊社はその責任を負いません。
無料体験版はこちらからダウンロードいただけます。
Mac版には一部搭載されていない機能があります。詳しくは機能一覧表をご参照ください。
Windows版とMac版は別のプログラムです。Windows版をご購入された場合は、WindowsPCにのみインストールしていただけます。
Macもご利用の場合は、別途Mac版をご購入ください。
インストールについて
インストールとアクティベーションコードの認証にはインターネットに接続している必要がございます。常時インターネットに接続している環境でご利用ください。
インストール後に自動で表示されるWebページは、購入有無にかかわらず表示されます。すでに購入済でしたら、再度購入する必要はありません。
「Web会議レコーダー Pro」はメディアナビから発売している製品の名称で、プログラムは「ApowerREC」が収録されています。
本製品はApowerRecを開発するWANGXU TECHNOLOGY (HK) CO., LIMITEDより株式会社メディアナビが日本国内独占販売権を得て提供しております。
サポートは公式サイト経由のほか、メディアナビのユーザーサポート課でも承っておりますので、安心してご利用ください。
アクティベートについて
アクティベーションコード1つにつき1台のPCのみアクティベートできます。
法人様で複数台ライセンスをご契約の場合は、ご契約数分のPCでアクティベートできます。
すでにアクティベート済のアクティベーションコードを別のPCで利用することはできません。買い替えなどの理由で別のPCで利用したい場合は、アクティベーションコードをリセットする必要があります。大変お手数ではございますが、「アクティベーションコード」と「リセットされたい理由」を添えてこちらのお問い合わせフォームよりご相談ください。
すでにアクティベート済のアクティベーションコードを別のPCでアクティベートすることはできません。最初にアクティベートしたPCでご利用ください。
アクティベートしたPCからアンインストールした場合は、アクティベーションコードはリセットされません。再インストールすれば認証された状態で引き続きご利用いただけます。
ただし、PCの初期化をした場合は同エラーが表示される可能性があります。また、買い替えなどの理由で別のPCで利用したい場合は、アクティベーションコードをリセットする必要があります。
大変お手数ではございますが、「アクティベーションコード」と「リセットされたい理由」を添えてこちらのお問い合わせフォームよりご相談ください。
また、USBメモリなど取り外し可能なドライブにインストールしてご利用されると、アクティベートが解除される場合がありますので、ローカルディスクにインストールしてご利用いただくことをお勧めいたします。
マニュアルについて
製品右上の[メニュー](Mac版は[ヘルプ])から、オンラインマニュアル等をご覧いただけます。
開発元のApowersoft社に直接問い合わせることができます。製品右上の[メニュー](Mac版は[ヘルプ])の「フィードバック」からご質問ください。
または、メディアナビのユーザーサポート課でも承っております。開発元への確認が必要な技術的なご質問の場合は、お時間がかかる場合がありますので、あらかじめご了承ください。
使い方について
初期設定では出力フォルダが「Program Files (x86)」フォルダに設定されているため、このようなメッセージが表示される場合があります。
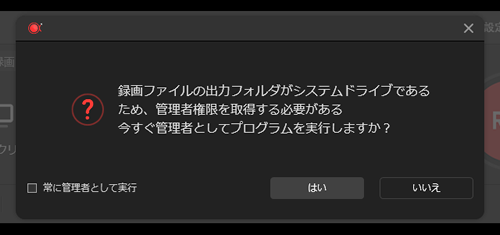
「常に管理者として実行」にチェックを入れると次回からこのメッセージは表示されなくなります。
または、[設定]画面で出力フォルダを普段使用している場所にあるフォルダに変更されることをおすすめします。
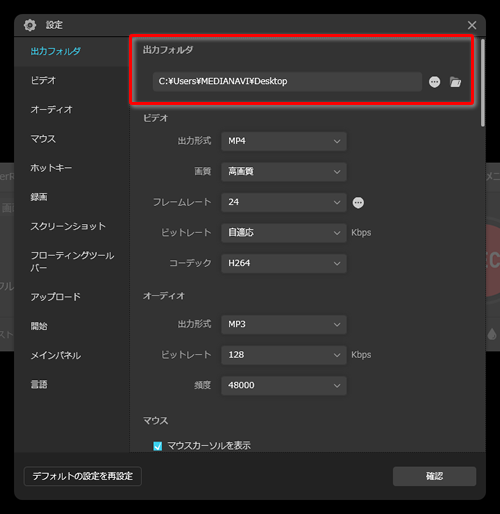
「ApowerREC」で「ホットキー」に設定されているため、「ApowerREC」の起動中はホットキーの動作が優先されます。
[設定]画面で、ホットキーの割り当てを変更することができます。
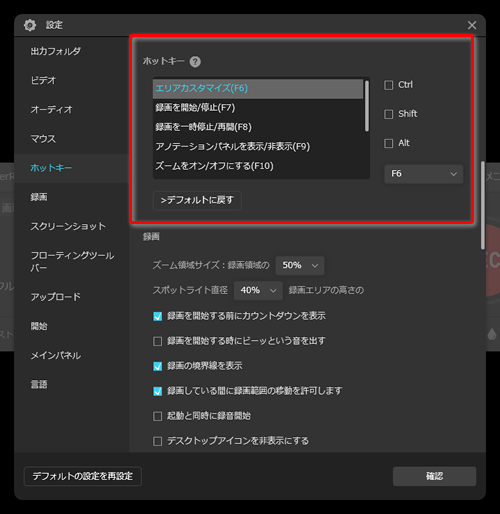
録画中の画面の追従機能は、Windows版のみの機能です。
「アプリ画面録画」での録画中に追従機能をご利用いただけます。
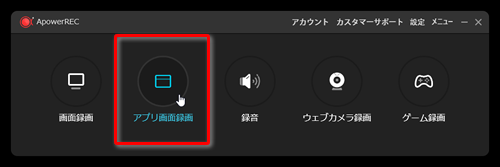
「アプリ画面録画」を選択すると以下の画面が表示されます。
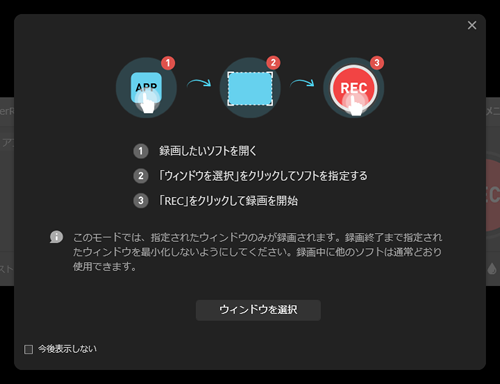
[ウィンドウを選択する]ボタンをクリックして、録画するウィンドウにマウスを合わせると赤い枠で選択されます。クリックして確定した後、[REC]ボタンで録画開始します。
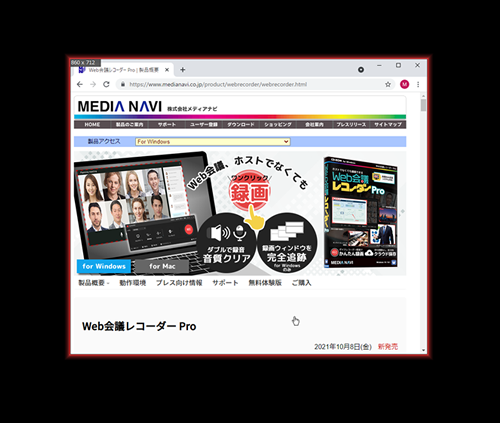
他の画面録画ソフト等で使用するサウンドドライバーが利用可能な状態になっているとき、ApowerRECで正しく認識できない場合があります。
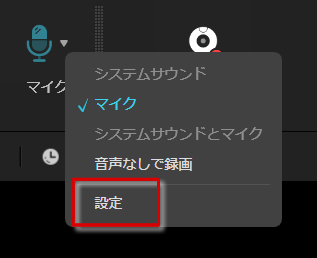
「設定」をクリックし、「設定」画面を開きます。
サウンドダイアログを開きます。
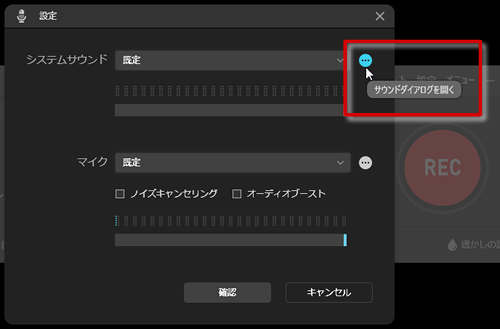
「サウンド」画面で使用していないサウンドドライバーを無効化します。必要に応じて、「録音」タブのマイクのドライバーも同様に設定します。
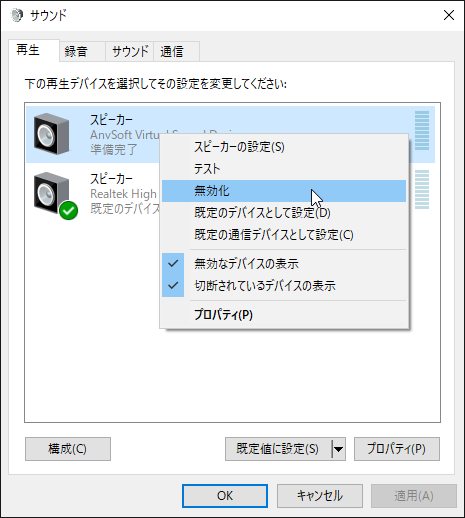
「ApowerREC」を再起動します。
Mac版について
インストール後にこのようなメッセージが表示される場合があります。
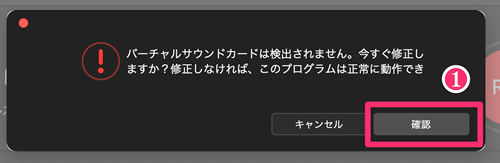
[確認]をクリックした後表示される画面で、Macのログインパスワードを入力します。
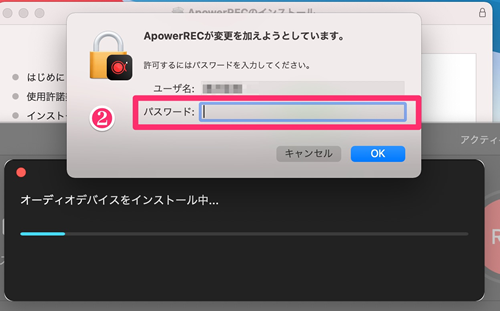
「オーディオデバイスがインストールされました。」という画面が表示されましたら[確認]をクリックし、「ApowerREC」を再起動します。