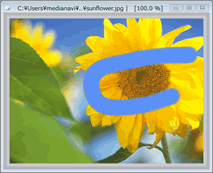
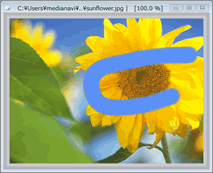
※[不透明度]の影響を受けます。変更した場合はご注意ください。

水で滲んだようにぼかすことができます。 [ブラシパネル]で選択したブラシサイズと形状で、画像の上でドラッグすると、周辺の色がにじんだように変化します。

指先でこすったような効果になります。 [ブラシパネル]で選択したブラシサイズと形状で、画像の上でドラッグすると、周辺の色が指先でこすったように変化します。

[ブラシパネル]で選択したブラシサイズと形状で、画像の上でドラッグすると、周辺の画像を消去します。見た目は白色になりますが透明です。右ドラッグをすると、透明にした部分を元の状態に戻します。
| ・ドラッグで画像が消去される | ・右ドラッグすると元に戻る |
 |
 |
※[不透明度]の影響を受けます。変更した場合はご注意ください。
編集ウインドウの画像上でクリックするとカーソルが
![]() に変化し、色を取得することができます。取得した色は、[カラーパネル]や[オプションバー]で確認することができます。
[ブラシ]選択時でも、任意の場所で右クリックをするとスポイト機能になります。
に変化し、色を取得することができます。取得した色は、[カラーパネル]や[オプションバー]で確認することができます。
[ブラシ]選択時でも、任意の場所で右クリックをするとスポイト機能になります。



※[不透明度]の影響を受けます。変更した場合はご注意ください。


編集ウインドウにマウスポインタをドラッグして長方形を描画します。[Shift]キーを押しながらドラッグすると正方形を描画することができます。 画像の任意の場所で右クリックをすると、色を取得する[スポイト]になります。



編集ウインドウにマウスポインタをドラッグして円を描画します。[Shift]キーを押しながらドラッグすると正円を描画することができます。 画像の任意の場所で右クリックをすると、色を取得する[スポイト]になります。



編集ウインドウの画像上でクリックすると多角形を描画します。画像の任意の場所で右クリックをすると、色を取得する[スポイト]になります。



編集ウインドウの画像上でクリックすると平行四辺形を描画します。

編集ウインドウにマウスポインタをドラッグすると長方形で選択領域が塗りつぶされます。[Shift]キーを押しながらドラッグすると正方形で塗りつぶしをすることができます。 画像の任意の場所で右クリックをすると、色を取得する[スポイト]になります。



編集ウインドウにマウスポインタをドラッグすると円形で選択された領域が塗りつぶされます。[Shift]キーを押しながらドラッグすると正円で塗りつぶしをすることができます。 画像の任意の場所で右クリックをすると、色を取得する[スポイト]になります。



編集ウインドウの画像上でクリックすると多角形で選択された領域が塗りつぶされます。画像の任意の場所で右クリックをすると、色を取得する[スポイト]になります。



編集ウインドウの画像上でクリックすると平行四辺形で選択された領域が塗りつぶされます。


| プレビュー画面 | 設定項目に応じて左側のプレビュー画面がリアルタイムに変化します。 |
| 入力文字 | 画像に描画したい文字列をキーボードで入力します。 |
| 英文フォント | 英文フォントを、プルダウンメニューをクリックして選択します。Windowsにインストールされているフォントに依存します。 |
| 日本語フォント | 日本語フォントを、プルダウンメニューをクリックして選択します。Windowsにインストールされているフォントに依存します。 |
| スタイル | 文字列全体の形状をプルダウンメニューをクリックして選択します。上円形・波形など計14種類のスタイルがあります。 |
| 枠 | 文字列に枠をつけます。枠なし・円・長方形から選びます。円/長方形を選択すると、枠と台紙に関する設定項目が表示されます。 |
| 影 | 文字列に影をつけます。チェックボックスにチェックを入れると、影に関する設定項目が表示されます。 |
| X(横)・Y(縦) | 影のチェックボックスにチェックを入れると表示されます。影の位置を決めます。位置を[0]以外に指定した場合、文字影をつけることができます。[-20~20]から指定します。マイナス側は左上に、プラス側は右下に影をつけます。 |
| 影色 | 影のチェックボックスにチェックを入れると表示されます。影の色を設定します。
|
| ぼかし | 影のチェックボックスにチェックを入れると表示されます。影をぼかし度合いを設定します。[0~10]から指定し、数値が大きいほど影のぼける度合いが増します。 |
| 枠の太さ | 枠の項目で円/長方形を選択すると表示されます。枠の線の太さを設定します。 |
|
枠の色 |
枠の項目で円/長方形を選択すると表示されます。枠の色を設定します。
|
|
台紙 |
枠の項目で円/長方形を選択すると表示されます。枠内に背景色をつけます。チェックボックスにチェックを入れると、台紙に関する設定項目が表示されます。 |
|
台紙の色 |
台紙のチェックボックスにチェックを入れると表示されます。台紙の色を設定します。
|
| OK | [OK]をクリックすると、編集ウインドウに文字の貼り付けイメージが表示されます。 |
| キャンセル | 文字の描画を中止します。 |
| BACK | TOP | NEXT |