■「イメージ」タブ
選択したイメージが表示されます。透明色の指定を行います。
■「切り抜き」タブ
選択したイメージを切り抜きます。
■「画質調整」タブ
自動的にイメージを調整したい場合は、指定方法で「一覧から選択」を選びます。微調整を行いたい場合は、「詳細設定」を選択してください。
- 一覧から選択
- 詳細設定

オブジェクトや背景柄のイメージを共通の方法で画質調整することができます。各オブジェクトの編集ダイアログでイメージファイルを選択し、【画質調整】ボタンをクリックすると、「イメージの画質調整」ダイアログが表示されます。
画質調整を行いたい場合は、「画質調整」タブで指定方法「一覧から選択」もしくは、「詳細設定」を選んでください。
| 説明を知りたい箇所をクリックしてください。 |
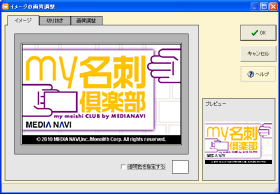
|
選択したイメージが表示されます。透明色の指定を行います。
選択したイメージを切り抜きます。
自動的にイメージを調整したい場合は、指定方法で「一覧から選択」を選びます。微調整を行いたい場合は、「詳細設定」を選択してください。