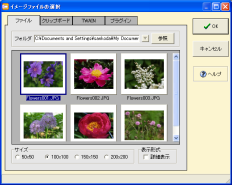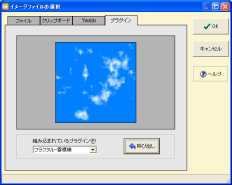■「ファイル」タブ
- 参照フォルダのパス
- 参照パス
イメージファイルを参照しているパスが表示されます。 - 【▼】(履歴)ボタン
最近参照したフォルダパスの履歴が表示されます。 - 【参照】ボタン
イメージファイルを参照するパスを指定します。
ボタンをクリックすると、「パスの選択」画面が表示されますので、イメージファイルが保存されているフォルダを選んでください。
- 参照パス
- プレビュー
イメージファイルのプレビュー一覧が表示されます。
イメージプレビューをダブルクリックすると、イラストオブジェクトを編集画面に追加します。 - サイズ
プレビューの大きさを変更します(4段階50×50・100×100・150×150・200×200)。 - 表示形式
- 詳細表示
チェックすると、ファイル名・サイズ・種類・更新日時の一覧を表示します。
- 詳細表示
■「TWAIN」タブ
スキャナーやデジタルカメラなどのTWAIN機器から写真イメージを取り込みます。
■「プラグイン」タブ
プラグインを用いて、背景柄用のイメージを自動的に作成することができます。
- プレビュー
プラグインで読み込んだ画像のプレビューが表示されます。 - 組み込まれているプラグイン
フラクタルもしくは万華鏡プラグインを選択します。 - 【呼び出し】ボタン
このボタンをクリックすると、各プラグインのダイアログ画面が表示されます。
※プラグインの詳しい説明は、各プラグインのヘルプを参照してください。