
自動接続設定(ペアリング)
はじめて利用する場合は接続先デバイスとの接続設定を行う必要があります。
通常はこちらの自動接続設定をお使いください。
PCとスマートフォンが同一のWi-Fiネットワークに接続した状態で次の設定をします。
スマートフォンの設定
アプリを起動して、「開始」ボタンをタップします。
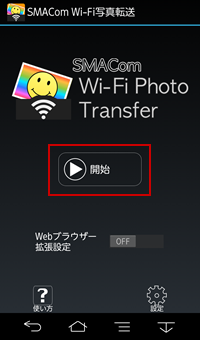
PCと接続する為の合言葉を設定(初期値のまま変更しない場合はそのまま)し、決定をタップします。
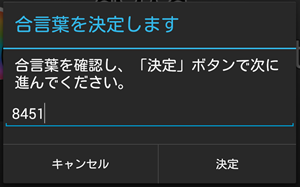
接続待機に切り替わったら、そのままの状態でPC側の自動接続(ペアリング)の設定を続けます。
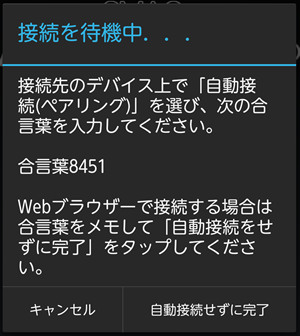
※自動接続(ペアリング)の設定をせず手動での登録をする場合は、「自動接続せずに完了」ボタンをタップし完了させます。
PCの設定
ファイルメニューから「新規:自動接続(ペアリング)」を選択するか、メイン画面の「新規接続」プルダウンから「新規:自動接続(ペアリング)」を選びます。
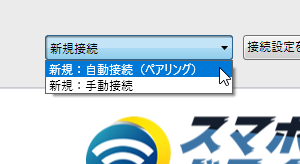
スマートフォンアプリに表示されている合言葉を入力します。
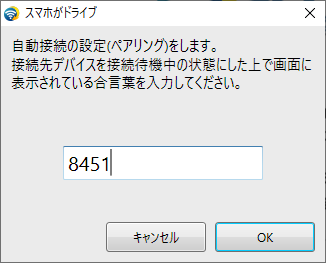
ペアリングを実行時に「Windows セキュリティの重要な警告」というWindowsファイアウォールの警告メッセージが表示される事があります。
表示された場合は、現在ご利用のネットワークを選択した上で「アクセスを許可する(A)」をクリックして次にお進みください。
※その他セキュリティ系ソフトをご利用の場合は、ご利用のソフトのマニュアルをご確認ください。
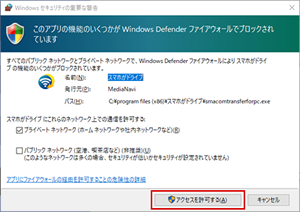
ペアリングに成功すると、「接続名」の設定画面が表示されますので、任意の名前をつけて接続、設定画面を完了します。
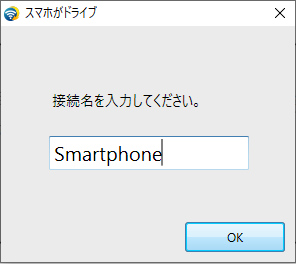
操作の流れ
PCとスマートフォンの接続設定
- 自動接続(ペアリング):初めての接続はこちら
- 手動接続:自動接続がうまくできないときや2台目以降の接続方法
- 2回目以降の接続:設定済みのスマホに接続
- Wi-Fiが利用できない環境での接続(テザリング接続)
- 接続設定の変更:接続用URL等が変更になったときはこちら
データ転送
- 画面の説明
- PC→スマホへの転送:パソコンのデータをスマホへ転送
- スマホ→PCへの転送:スマホのデータをパソコンへ転送
製品詳細 | 動作環境 | プレス向け情報 | サポート | スマホアプリ | 無料体験版 | ご購入
(C)MEDIA NAVI,Inc. All rights reserved.



