パソコンとスマホの接続方法
Wi-Fiでの接続
パソコンとスマホをWi-Fiで接続する際には、必ず同じネットワークに接続してください。
Androidデバイスと接続する場合は、事前に「ApowerMirror」アプリをインストールしてください。
AndroidOSの場合は、デバイス制御機能を利用するために、初回はUSB接続をする必要があります。こちらのページを参照の上、USB接続を行ってください。
iOSデバイスの場合は、標準機能の画面ミラーリング(AirPlay)で接続することができますが、全ての機能を利用するには「ApowerMirror」アプリが必要です。
また、iOSの場合は、デバイス制御を利用するために、パソコンとスマホがBluetooth接続されている必要があります。
以降の説明は、ApowerMirrorアプリがインストールされている前提でご説明します。
パソコンソフトの「ApoweMirror」を起動
接続方法は「Wi-Fi接続」を選択します。
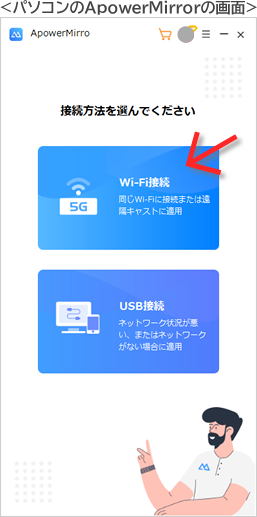
スマートフォンアプリを起動
中央の[ローカル]ボタンをタップします。
同じネットワークに接続しているデバイス名が表示されます。接続するデバイス名をタップします。
デバイスが見つからない場合は、ミラーリングコードやQRコードでの接続をお試しください。
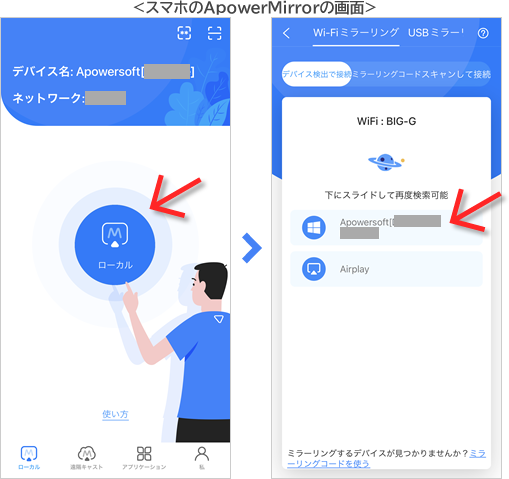
スマートフォンアプリで利用する機能を選択
デバイスに接続ができると、メニュー画面に移行します。利用する機能のボタンをタップします。
- スマホをPCにミラーリング:スマートフォンの画面をパソコン画面に表示します。
- PCをスマホにミラーリング:パソコン画面をスマートフォンに表示します。
- パワーポイントリモコン:パソコン上のパワーポイントのスライドをスマホで制御します。
※パワーポイントリモコン機能は右上の「ツール管理」から追加することができます。
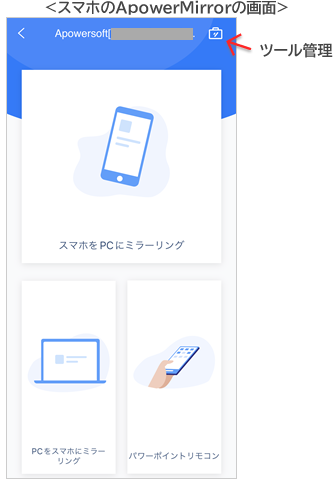
接続デバイスごとのガイド
パソコンソフトの画面より、各デバイスごとのガイドページをご参照いただけます。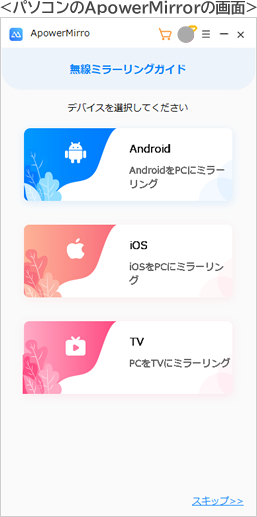
接続に関するFAQ
「ApowerMirror」のサポートページにリンクします。
OS共通
- スマホとパソコンが同じネットワークに繋いだかどうかを確認する方法
- AndroidとiPhoneの画面をパソコンに同時表示する
- ホットスポットやWi-FiテザリングでスマホとPCの間でのミラーリングの方法
- 2台のスマホをWi-Fiテザリング機能でミラーリングする方法
Android
- スマホをPCに接続する-Androidの場合
- AndroidデバイスをWi-FiでPCに接続できない時の解決策
- HuaweiスマホがWi-Fiミラーリング中接続が自動的に切断される問題の解決策
- Androidユーザー向けの「今すぐ開始」が選択できない解決策


