 |
| ||||||||||
|
|
||||||||||

 |
||
|
| Q1. 「らくちんCDラベルメーカー18」と「らくちんCDラベルメーカー18 Pro」の違いはなんですか?
| |
|
| Q1. 旧バージョンのいずれかがインストールされている環境でも「らくちんCDラベルメーカー18」をインストールできますか?
| |
|
| Q2. 旧バージョンで既にユーザー登録済みですが、バージョンアップした際に、新シリアル番号でのユーザー登録は必要ですか。
| |
|
| Q3. プログラムのみをインストールすることはできますか?
| |
|
| Q4. 旧バージョンの「らくちんCDラベルメーカー」で作成したファイルを開く事はできますか?
| |
|
| Q5. 「らくちんCDラベルメーカー2001〜17」で作成したユーザー定義の用紙情報を「らくちんCDラベルメーカー18」で呼び出すことはできますか?
| |
|
| Q6. 「らくちんCDラベルメーカー18」を使用する際に「Power Users以上の権限が必要です」とメッセージが表示され、動作しません。
| |
|
| Q7. Canon(シリーズ共通)、EPSON(シリーズ共通)とは何でしょうか?
| |
|
| Q8. ダイレクトプリントに自分の持っているメディアのメーカーが登録されていません。
| |
|
| Q9. ダイレクトプリントのメディアを新規登録したい。
| |
|
| Q10. バージョンアップしたところ、ダイレクトプリンタに以前のバージョンのようなメディアの品番がなくなっていました。どのように使えばいいのでしょうか。
| |
|
| Q1. 動画取り込み機能で対応している動画形式は何ですか?
| |
|
| Q2. 動画やDVDの読み込みが出来ません。
| |
|
Q3 . [DVDの検索]を選択すると動画が再生されない。
| |
|
| Q4 . DVDの総再生時間が正常に表示されない。 Q5 . DVDの再生が止まる。 Q6 . DVDの再生の操作ボタンが選択できない。
| |
|
| Q7. 自分のコンピュータが動画の切り出し機能に対応しているのかわかりません。
| |
|
| Q8. 動画キャプチャはどこから呼び出すのですか? A8. | |
|
| Q9. 「AVCHD」形式の動画には対応していますか?
| |
|
| Q1. 使用方法を教えて下さい。
| |
|
| Q2. 使い方が詳しく載っているマニュアルはありませんか?
| |
|
| Q3. CDの曲名データをWindows Media Playerから取得したいのですが、使用しているPCにはインストールされていません。どうすればよいですか?
| |
|
| Q4 . iTunesプレイリストはどこに保存されていますか。
| |
|
| Q5. オブジェクトを正確な位置にマウスで配置する良い方法はありませんか?
| |
|
| Q6. カタログ検索の「イメージをコピー」で取得した画像が小さくて粗い。ラベル全面に使いたいのですが。
| |
|
| Q7. ファイル>環境設定>印刷方式で、“高速印刷”にしたとき、正常に印刷されないオブジェクトがあります。
| |
|
| Q8. ディスクの外円や内円のサイズを調整したいです。どうすればよいですか?
| |
|
| Q9. 自分好みの用紙を追加したいです。どうすればよいですか?
| |
|
| Q10. らくちんフォト検索が使えません。
| |
|
| Q11. 「色のスポイトツール」は、どこから起動すればよいですか?
| |
|
| Q12. 「スタイル文字」は、どこから指定できますか?
| |
|
| Q13. 「写真の切り抜き機能」は、どこから起動すれば良いですか?
| |
|
| Q14. 「自動バックアップ」からデータを呼び出すにはどうしたらいいですか?
| |
|
| Q15. 「画像の最適化」の設定はどこからできますか?
| |
|
| Q16. 「文字の自由変形」はどうすればできますか?
| |
|
| Q17. 「写真自動レイアウト機能」はどうすればできますか?
| |
|
| Q18. 「画面撮影」はどうすればできますか?
| |
|
| Q19. 「撮メモ」から「らくちんCDラベルメーカー18」に画像を送るにはどうしたらいいですか?
| |
|
| Q20. ディスクの試し印刷はどうすればできますか?
| |
|
| Q21. 文字の設定が6ptまでしかできません。もっと小さなサイズは選べないでしょうか?
| |
|
| Q22. 仮想プリンタードライバーを使用する場合の設定を教えて下さい。
| |
|
| Q1. 「A4試し印刷」ボタンをクリックしたのにディスクの印刷が始まります。
| |
|
|
| Q2. CDダイレクト印刷が出来ません。
| |
|
| Q3. Windows7 64bit環境で、CDダイレクト印刷ができません(Canon PIXUS MP700、PIXUS MP710、PIXUS MP730、PIXUS MP740)。
| |
|
| Q1. 連携アプリの「撮メモ」ボタンから撮メモシリーズを起動できません。 A1. 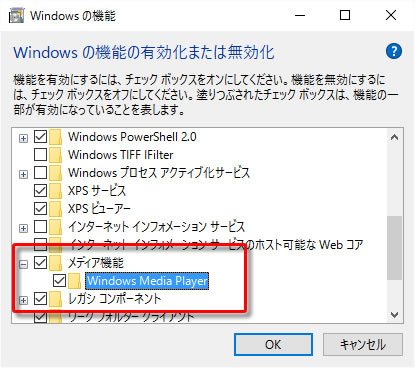 |
|
|
| Q1. DVDの総再生時間が正常に表示されない。 A1. |
|
|
| Q2. [DVDの検索]を選択すると動画が再生されない。 Q3. DVDの再生が止まる。 Q4. DVDの再生の操作ボタンが選択できない。 A2~4. |
|
|
|
(C)2016 MEDIA NAVI,Inc. All rights reserved. |