| ||||||||||
|
|
||||||||||


らくちんCDラベルメーカー23に関するよくあるご質問
ご購入前のご質問
Pro版と標準版では、搭載されている機能が違います。
標準版と比べ、Pro版はこれだけ機能がアップします!
- 選んで並べる「お気に入りツール」
- 文字が引き立つ「すりガラス加工」
- 長体・平体に対応「変形文字」配置
- 自動で文字を円周配置
- 画像円周配置
- 写真を自由に切り抜き&合成
- 写真に合わせて余白を自動アレンジ
- テレビキャプチャ機能
- レーベルコピー機能の内蔵
- 台形補正機能
- お気に入りフォントの登録
- オブジェクトリスト表示
- テキストの自動折り返し
- テキストのぼかし縁取り
- 文字と写真の自動レイアウト
- 連続絵ラベル作成
- 背景柄の自動生成
- 画面撮影機能
- 目立ちタイトル
- 「矢印」ツールでワンポイント装飾
- 四角や円形、直線や矢印をワンクリックで装飾
- パソコンの画面を撮影する「なんでも画面キャプチャ & OCR [撮メモPro 2]」同梱
詳しい製品の情報はこちらをご覧ください。
らくちんCDラベルメーカーの機能は全く同じですが、収録されている背景柄素材やイラストなど素材数が異なります。
詳細は動作環境をご覧ください。
インストールと互換性について
できます。
旧バージョン及びLight版の「らくちんCDラベルメーカー」とは別フォルダにインストールしますので、今まで通りに使用しながら「らくちんCDラベルメーカー23」も使用することが出来ます。
旧バージョンに上書きインストールされませんので、不要な場合はアンインストールしてください。
すでにユーザ登録いただいている場合は、「らくちんCDラベルメーカー23」のシリアル番号を使用して製品のユーザー登録をお願いします。
ユーザ登録ページの「2回目以降の方」よりお進みください。
ユーザIDがご不明の場合は、「ユーザID確認」から照会いただけます。
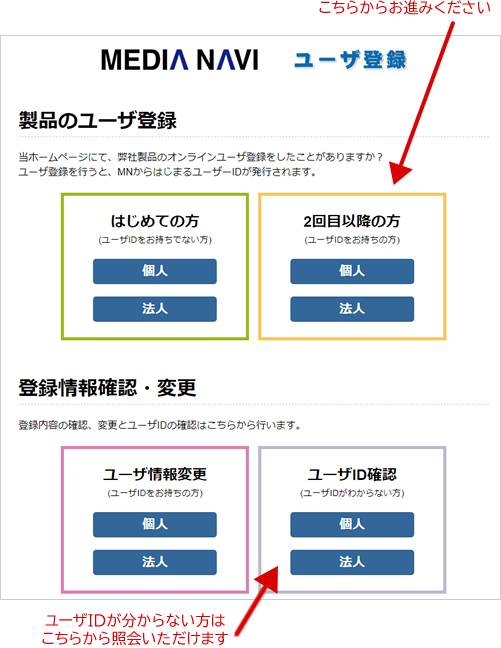
インストール時に「最小インストール」を選択すると、プログラムのみをインストールすることができます。
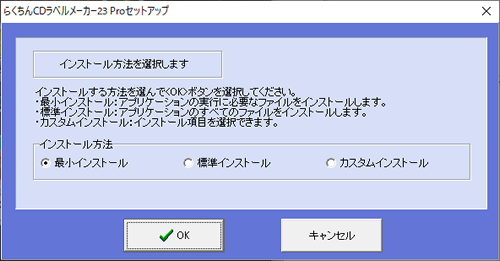
※素材を呼び出す場合は、DVDをセットする必要があります。
できます。
編集画面右上の【開く】ボタンを押すか、< ファイル(F) > - < 開く(O) >を選択すると、「ファイルを開く」ダイアログが表示されます。
プレビューまたはファイル名を参考に、ご使用になりたいファイルを選択してください。
ただし、下位互換はありませんので「らくちんCDラベルメーカー23」で保存したファイルを、旧バージョン、Light版、「らくちんCDダイレクトプリント for Canon」では正しく開く事が出来ない場合があります。
できます。下記の手順を行ってください。
- 該当の「らくちんCDラベルメーカー2001〜22」を起動して、<ファイル>-<ユーザー用紙情報の保存>から「ユーザー用紙情報の保存」ダイアログを開きます。
- 任意の場所にファイル名をつけて保存し、プログラムを終了します。
- 「らくちんCDラベルメーカー23」を起動し、<ファイル>-<ユーザー用紙情報の取り込み>から「ユーザー用紙情報の選択」のダイアログを開きます。
- 2.で保存したファイルを選択して「開く」ボタンをクリックします。
- 「ユーザー用紙情報を取り込みました」のメッセージが表示されましたら、「はい」をクリックして完了です。
取りこんだ用紙情報は、「用紙の選択」ダイアログの「ユーザー定義」ジャンルから選択することができます。
以下の機能を利用する際は、管理者以上の権限を持ったアカウントで実行してください。
- 「らくちんCDラベルメーカー23」のインストール
- 「らくちんCDラベルメーカー23」のアンインストール
- 用紙アップデート
ご使用方法について
PDF形式のマニュアルとヘルプがあります。
【PDF形式のユーザーズマニュアルを表示するには】
「らくちんCDラベルメーカー23」の起動後、< ヘルプ(H) > - < PDFユーザーズマニュアル(M) >を選択すると参照することができます。
【ヘルプを表示するには】
「らくちんCDラベルメーカー23」の起動後、< ヘルプ(H) > - < らくちんCDラベルメーカーの使い方(C) >を選択するか、キーボードのF1キーを押すと参照することができます。
そのほか、動画マニュアルやクイックスタートガイドなどもご用意しております。詳しくはサポートページをご参照ください。
基本的な操作方法を動画でご覧いただける「動画マニュアル」をご用意しています。
用紙/メディアについて
CanonおよびEPSON製のプリンタをご利用の場合は、プリンタの機種名の指定は必要ありません。
「用紙/メディアの選択」画面のジャンルで「ダイレクトプリント キヤノン」または「ダイレクトプリント エプソン」からお手持ちのメディアのサイズにあったメディアを選択してください。
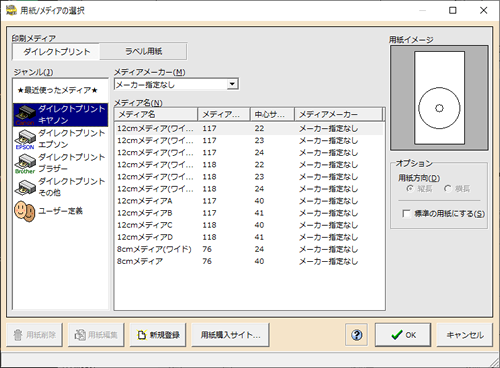
お手持ちのメディアのサイズと登録されているサイズが異なる場合は、近いサイズを選択した後、< ファイル(F) > - < サイズ調整(Z) >から「外円・内円のサイズ調整」画面で調整することができます。
メディアサイズをご自身で計測する場合は、こちらをご参考ください。
A2.
弊社にて調査済みのメディアメーカーに関しては「用紙/メディアの選択」画面の「メディアメーカー(M)」のプルダウンに登録されています。メーカー名を選択し、該当するサイズのメディア名を選択するだけで、適切なサイズにて印刷が出来ます。
メディアメーカーが登録されていない場合は、「メディアメーカー(M)」のプルダウンから「メーカー指定なし」を選び、近いサイズを選択した後、< ファイル(F) > - < サイズ調整(Z) >から「外円・内円のサイズ調整」画面で調整することができます。
メディアサイズをご自身で計測する場合は、こちらをご参考ください。
以下の手順で新規登録していただけます。
- 「らくちんCDラベルメーカー23」を起動し、編集画面の【用紙/メディア】ボタンを押して「用紙/メディアの選択」画面を表示します。
- 「用紙メディア」は【ダイレクトプリント】を選択します。
- 元となる用紙を選択し、【新規登録】ボタンをクリックします。
- メディア名やメーカー名、外円/内円のサイズを設定し、【OK】ボタンをクリックします。
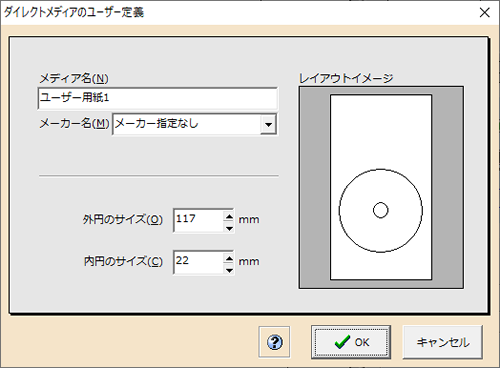
用紙リストで登録されているラベルを元に新しい用紙を登録できます。
ダイレクトプリントの用紙登録は、こちらをご覧下さい。
- 編集画面の右側にある【用紙/メディア】ボタンをクリックします。
- 「用紙/メディアの選択」画面にて、【ラベル用紙】ボタンをクリックします。
- 元にする用紙を選択し、【新規登録】ボタンをクリックします。
- 「用紙の編集・登録-1/3-用紙名の登録」画面にて、必要事項を選択/入力します。【次へ】ボタンをクリックします。
- 「用紙の編集・登録-2/3-ラベルのレイアウト」画面にて、【繰り返しラベル(M)】か【フリーラベル(R)】を選択します。【次へ】ボタンをクリックします。
- 「用紙の編集・登録-3/3-ラベル情報の登録」画面にて、必要事項を選択/入力します。【完了】ボタンをクリックします。
- 「用紙/メディアの選択」画面の「ユーザー定義」から、登録した用紙を選択できます。
A5.
ディスクに直接印刷する「ダイレクトプリント」のみ調整可能です。
ディスク以外に印刷する「ラベル用紙」(CDケースなど)では調整はできません。
- < ファイル(F) > - < サイズ調整(Z) >から「外円・内円のサイズ調整」画面を開きます。
- 【外円のサイズ調整(O)】及び【内円のサイズ調整(C)】にて調整します。
- 【OK】ボタンで決定します。
円を広げる場合はプラスの数字を入力します。円を狭める場合は、マイナスの数字を入力します。
0.1mm単位(内円:15mm以上、外円:120mm以内)で指定できます。
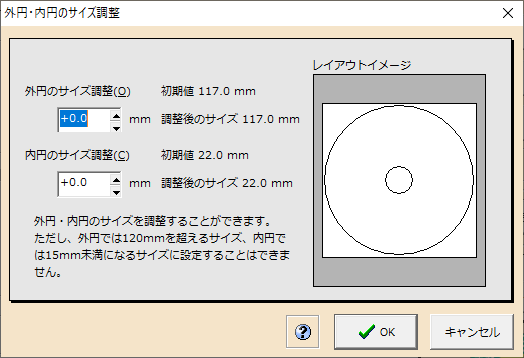
背景柄・画像について
背景柄はラベルの一番背面に配置される画像です。【背景柄】ボタンから画像を配置するとラベル面全面に配置されます。「背景柄」プロパティの位置調整から画像の配置位置を調整することができます。また、背景柄は画像だけでなくカラーやグラデーションを設定することもできます。
画像はラベル面に複数配置したり、マウスでサイズや位置を自由に変更したりできるオブジェクトです。切り抜きツールは「イメージ」プロパティから呼び出します。
「背景柄」プロパティの「位置調整」プルダウンメニューから「詳細設定」を選択して表示される「背景の印刷範囲指定」画面で背景画像の表示場所を調整することができます。
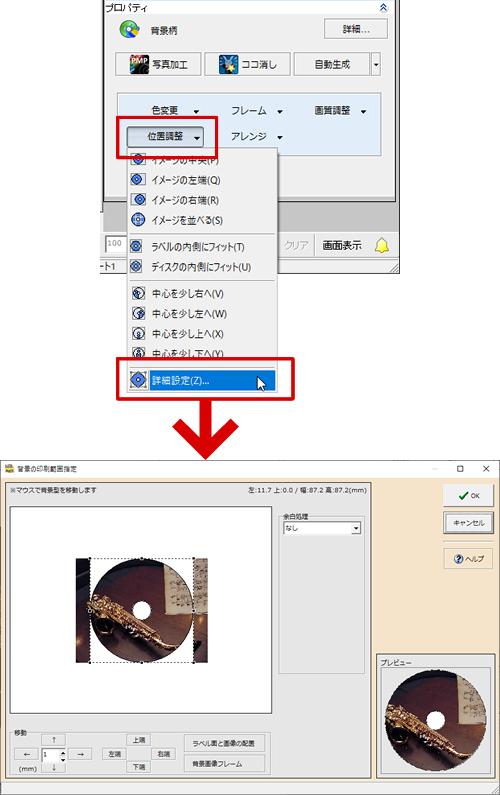
切り抜きした画像を編集画面に配置し、「イメージ」プロパティの【切り抜き...】ボタンをクリックし、表示された「イラストの設定」画面の【切り抜きツール】ボタンをクリックします。表示される「切抜きの詳細設定」画面で切り抜き操作を行います。
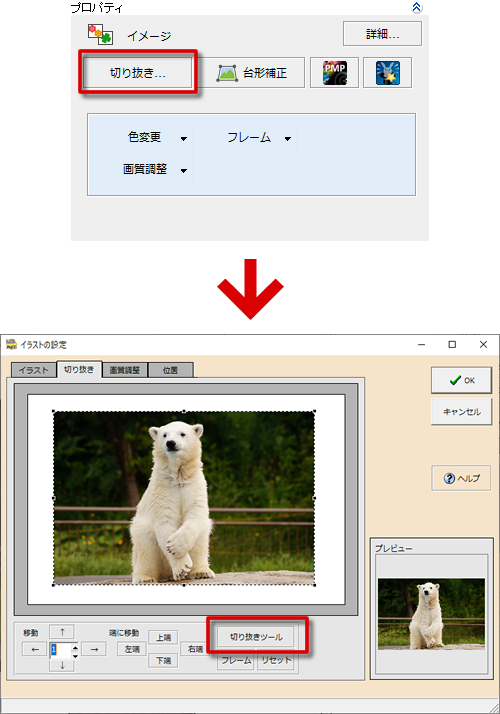
「写真自動レイアウト機能」は、以下の手順でおこないます。
- お手持ちの写真(2~8枚)を編集画面上に置きます。
- ツールタブの「自動写真レイアウト」ボタンをクリックします。
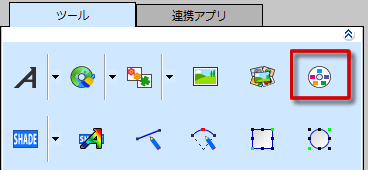
- 開いた画面からパターンを選択します。
- 【OK】ボタンをクリックします。
「Pro版」にはタイトル・サブタイトル文字と写真を同時にレイアウトできる「文字と写真の自動レイアウト機能」が搭載されています。ぜひご利用ください。
「画面撮影」機能を使用するには、「撮メモ」がインストールされている必要があります。
「撮メモ」は、「らくちんCDラベルメーカー23 Pro」のインストールDVD-ROM、またはダウンロード版のインストーラーからインストールすることができます。
「画面撮影」機能は、Pro版のみに搭載されています。
画面撮影は、以下の手順でおこないます。
- ツールタブの【画面撮影】ボタンをクリックします。
- 撮影モードとなります。撮影したい場所をマウスドラッグで指定します。(オレンジ色の線で囲まれた部分が撮影範囲になります)
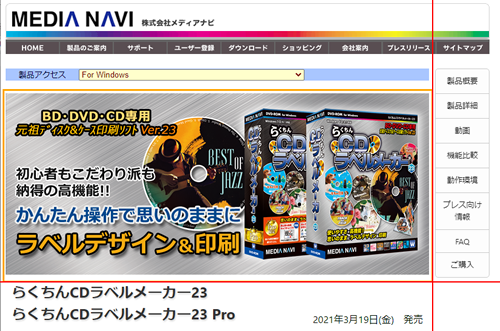
- 「静止画」ボタンをクリックします。
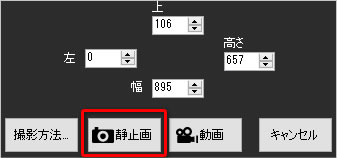
- 編集画面に撮影した画像が貼り付けられます。
A6.
以下の手順でおこないます。
- 「らくちんCDラベルメーカー」と「撮メモ」を起動します。
- 「撮メモ」のサムネイル一覧から、撮影した画像を選択します。
 ボタンをクリックします。
ボタンをクリックします。- 編集画面に選択した画像が貼り付けられます。
A7.
イメージをコピーで取得可能なサイズは、作品によって異なります。
最大300pixel x 300pixelの画像を取得可能ですが、作品によってはそれ以下のサイズの場合もありますのでご了承ください。
「Pro版」に搭載されている「背景柄の自動アレンジ」を使うと、ディスクレーベルデザインに合うように美しく自動アレンジすることができます。ぜひご利用ください。
文字について
A1.
Winodws Media Playerの最新版は、下記Microsoft社のサイトからダウンロードすることができます。
http://windows.microsoft.com/ja-jp/windows/windows-media
また、プログラムを安定してお使いいただくためには、定期的にWindowsのアップデートすることをお勧めいたします。
iTunesプレイリストは、iTunes上でエクスポート(書き出し)をしていただく必要があります。
はい、できます。
「文字」ツールで編集画面に文字を配置した後、画面右下のプロパティで「縦書き」にチェックを入れます。
またはメニューの < 文字(S) > - < 縦書き(V) > をクリックすると縦書き表示になります。
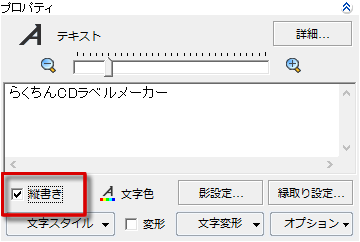
文字の設定画面から6pt未満のサイズにすることができます。
- 編集画面上の文字をダブルクリックします。
- 「文字の編集・設定」画面の「変形」タブをクリックします。
- フォントサイズの数字の箇所をクリックし、数字を入力できる状態にします。
- フォントサイズを手入力します。
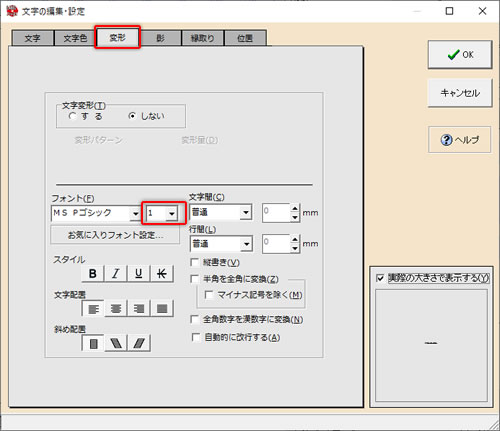
フォントの種類を変更しても、意図したフォントデザインが適用されない場合は、文字セットを変更してください。
文字オブジェクトをダブルクリックし、「文字の編集・設定」画面を開きます。「文字」タブ内の文字セットを設定したフォントに適した言語に変更します。
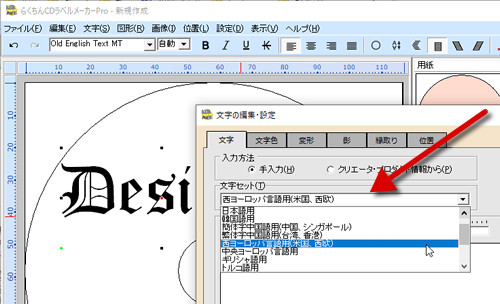
「スタイル文字」は編集画面上の文字の「プロパティ」から指定できます。
文字オブジェクトを選択すると、編集画面の右下に「プロパティ」が表示されます。
プロパティの「文字スタイル」をクリックすると、スタイル文字の一覧が表示されます。
スタイル文字は125点収録されており、一覧の上部から1〜25、26〜50、51〜75、76〜100、101〜125のグループを選択できます。
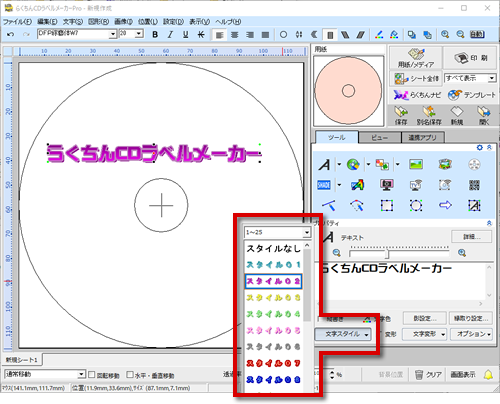
「文字の自由変形」は、以下の手順でおこないます。
- 編集画面上の文字をクリックします。
- 編集画面の右下の「プロパティ」エリア「変形」にチェックを入れます。
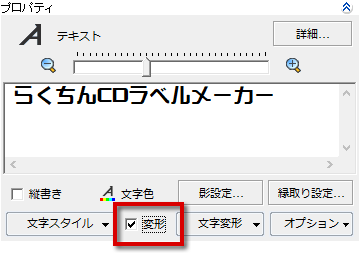
- 文字オブジェクトをマウスで縦横に伸縮させて下さい。
一文字ずつ異なるスタイルを設定する場合は、文字列を1文字ずつ分解し、それぞれのスタイルを設定します。
「一文字毎に分割」機能を利用すると1度の操作で一文字ずつのオブジェクトを生成できます。
「文字」ツールでキャンバスに文字を配置した後、メニューの < 文字(S) > - < 一文字毎に分割(Z) > をクリックします。
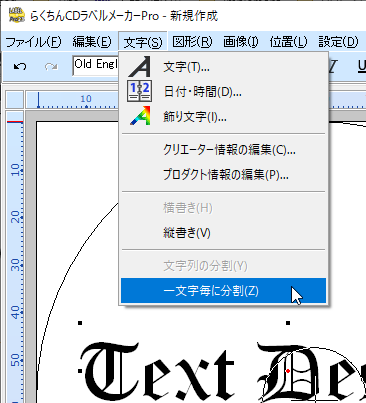
一文字ずつに分割された文字オブジェクトが配置されますので、それぞれにスタイルを適用できます。

オブジェクトの操作について
全ての色指定メニューからスポイトツールを選択する事ができます。
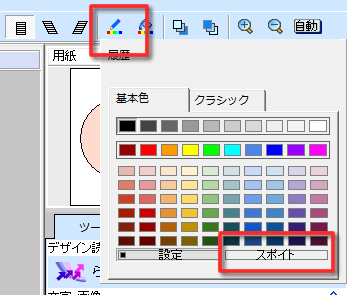
各オブジェクトの設定画面からは、以下の手順で起動します。
背景柄を例に説明します。
- 編集画面上の「背景柄」ボタンをクリックして下さい。
- 指定方法で「カラー」タブを選択します。
- 「スポイトツール」ボタンをクリックします。
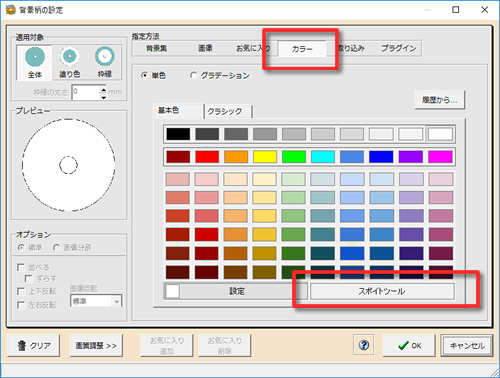
編集画面のツールバー(小)にある位置変更のアイコンまたは、オブジェクトを選択して右クリックで表示されるメニューから最前面または最背面に移動することができます。
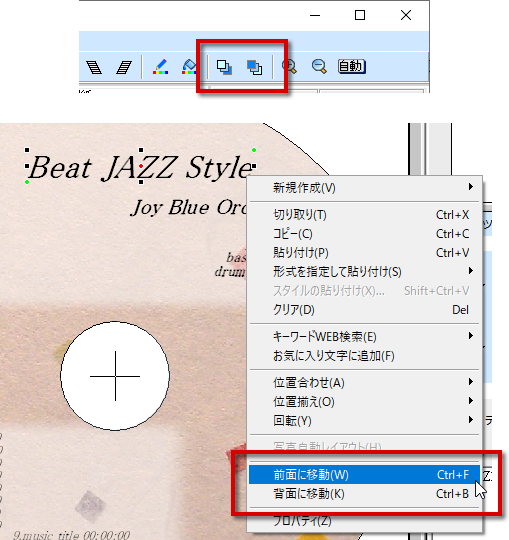
Pro版では「ビュー」タブでオブジェクトの重なり順を確認しながら変更することができます。
上下の矢印ボタンで1階層ずつ移動します。また最前面、最背面ボタンで1度に最前面、最背面へ移動することもできます。
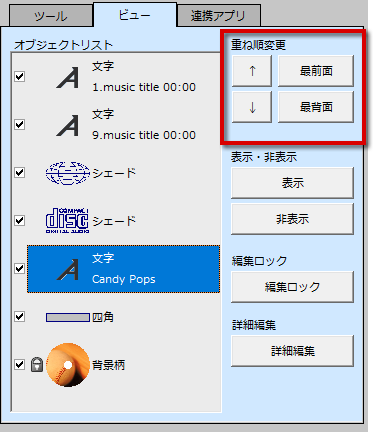
編集画面にガイドバーを表示し、オブジェクトを吸着させて揃えることができます。
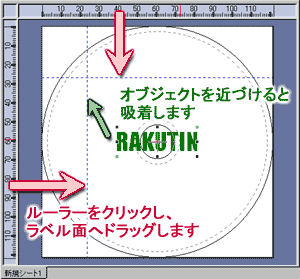
- 編集画面のルーラーをクリックしてラベル面へドラッグするか、< 設定(D) > - < ガイドバーに吸着 >にチェックを入れます。
- 青い破線が表示されますので、ドラッグで好きな位置へ移動します。
ドラッグ中は数値で位置を表示しますので参考にしてください。 - オブジェクトをガイドバーの近くにマウスで移動すると、ガイドバーに吸着します。
ガイドバーを削除するには、不要なガイドバーをラベルの外へドラッグしてください。全てのガイドバーを非表示にするには、< 設定(D) > -< ガイドバーに吸着 >のチェックを外します。
また、ガイドバーは印刷されません。
複数のオブジェクトの位置を揃える場合は、以下の手順で操作します。
- 編集画面左下の移動モードを「他オブジェクトに揃える」に変更します。
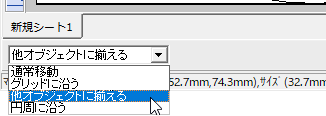
- オブジェクトをクリックし、ドラッグしながら別のオブジェクトに近づけます。
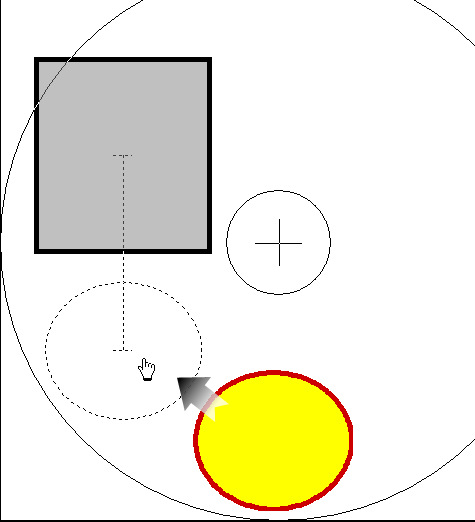
- オブジェクトの端や中央に位置揃えのガイド線が表示されているときに左クリックを解除するとその位置に配置されます。
印刷、ファイルの保存について
作成したデザインをメディアに印刷する前に、A4用紙に試し印刷をすることができます。
以下の手順で行います。
- 編集画面右上の【印刷】ボタンをクリックします。
- 右上の【A4試し印刷】ボタンをクリックします。
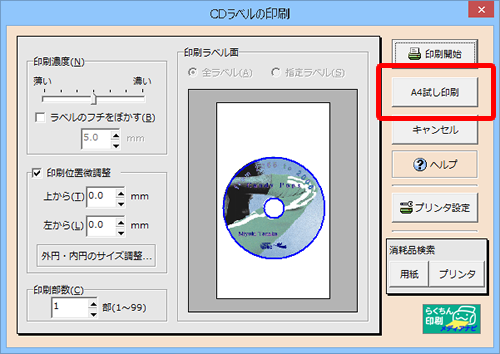
- A4用紙で印刷が始まります。
下記のオブジェクトは正常に印刷されません。“高速印刷”は、試し印刷などにご利用ください。
- フォトフレーム(シンプル) → フレームが印刷されない
- シェード図形 → ベタ塗りの四角になる
- 文字を変形し影を付けた場合 → 影が印刷されない
- 文字にぼかし影を付けた場合 → 影がべた塗りになる
- 印刷ダイアログ>オプション>ラベルのフチをぼかすにした場合 → 背景が印刷されない
弊社のInkSaverやPrintExpertなど、仮想プリンタードライバーを使用して印刷する場合は、「プリンタ設定」画面から仮想プリンタードライバーを選択してください。
仮想プリンタードライバーを毎回使用する場合は、「毎回使うプリンターとして」の「登録」ボタンから仮想プリンタードライバーを登録すると、次回からプリンタを選択する必要がなくなります。
PCの電源が切れる等、「らくちんCDラベルメーカー23」が予期せぬ終了した場合は、自動バックアップから作成中のデータを呼び出す事ができます。
「らくちんCDラベルメーカー23」を起動した際、バックアップデータがある場合は『未保存のデータが残っています。開きますか?』のメッセージが表示されますので、「はい」をクリックして下さい。
動画について
DVD-Video(.vob)、AVI(.avi)、Windows Media Video(.wmv , .asf)、MPEG(.m1v , .m2v , .mp4 , .mov , .mpg , .mpeg , .3gp , .3g2)、 Real Media(.rm , .rmvb)、Flash Video(.flv)、Digital Video(.dv)に対応しています。
動画キャプチャ機能は以下の画面からご利用いただけます。
- 背景オブジェクトとして利用する場合
「背景柄の設定」画面内「指定方法」の画像を選択し、動画ボタンをクリックすると「動画キャプチャ」画面が起動します。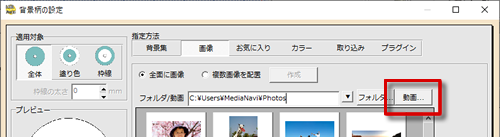
- 画像オブジェクトとして利用する場合
メニューの < 画像(I) > - < イラスト(O) > を選択し、「イラストの選択」画面内「ファイル」タブ内の動画ボタンをクリックすると「動画キャプチャ」画面が起動します。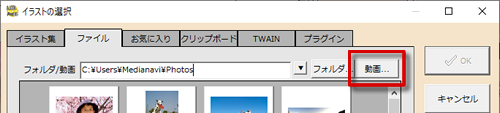
拡張子「.m2ts」のAVCHD動画は、再生できる動画と出来ない動画があることが判明しており、現時点では動作保証外となります。
また、拡張子「.m2ts」のファイルは動画ファイルの選択画面の候補として表示されません。
動画のファイル選択時に「ファイルの種類」のプルダウンから「すべての形式(*.*)」を選ぶことで選択候補として表示されます。
動画の切り出しができない原因は主に以下が考えられます。
- DVD-Video モードではない等のDVDメディアの問題
- コンピュータのスペック、設定の問題
テストファイルをダウンロードして動画の切り出しができるかお試しください。
(ファイルは自己解凍形式になっています。適当な場所に保存してダブルクリックをすると解凍されます。)
「動画キャプチャ機能」の体験版
https://www.medianavi.co.jp/product/cd23/cap.html
- テストファイルAをダウンロードする。
https://www.medianavi.co.jp/support/file/Test_A.exe - テストファイルBをダウンロードする。
https://www.medianavi.co.jp/support/file/Test_B.exe - テストファイルCをダウンロードする。
https://www.medianavi.co.jp/support/file/Test_C.exe
以下のテスト結果をクリックすると考えられる原因を確認できます。
- 結果1:
テストファイルAが読めない場合
https://www.medianavi.co.jp/support/sup/supcd2005_capt.html#cause1 - 結果2:
テストファイルBが読めない場合(「動画シーンの取得ができませんでした」というメッセージが出る場合)
https://www.medianavi.co.jp/support/sup/supcd2005_capt.html#cause2 - 結果3:
テストファイルCが読めない場合(「動画シーンの取得ができませんでした」というメッセージが出る場合)
https://www.medianavi.co.jp/support/sup/supcd2005_capt.html#cause3 - 結果4:
再生できるがキャプチャした画面が白くなる場合
https://www.medianavi.co.jp/support/sup/supcd2005_capt.html#cause4 - 結果5:
テストデータはキャプチャできるが実際の動画、DVDが読み込めない場合
https://www.medianavi.co.jp/support/sup/supcd2005_capt.html#cause5
スマートフォンアプリについて
「スマートフォンからの読み込み」機能のご利用は、AndroidまたはiOSデバイスに専用のスマートフォンアプリ(SMACom Wi-Fi写真転送)をインストールする必要があります。
スマートフォンアプリは以下からダウンロードできます。
スマートフォンアプリのダウンロード
スマートフォンアプリの1.3.0以降のバージョンであれば、Wi-Fiネットワークが利用できない環境でもスマホとPCをテザリング接続(インターネット共有)することで「スマートフォンからの読み込み」機能を利用することができます。
※テザリング(インターネット共有)の機能は、ご利用の携帯キャリアの契約内容やスマートフォンによっては利用できない場合があります。
※設定方法はご利用のスマートフォンのマニュアル等をご確認ください。
テザリングでの接続設定は上級者向けとなります。
設定が困難な場合は、Wi-Fiネットワークに接続した状態でのご利用をお勧めします。
テザリング接続での設定手順
- スマートフォンのテザリング(インターネット共有)を有効にします。テザリング(インターネット共有)の方法はWi-Fiを選択してください。
接続するためのネットワーク名やパスワードを設定します。 - パソコンのWi-Fiネットワークの一覧から、1.で設定したネットワーク名を選択し、パスワード(ネットワークセキュリティキー)を入力して接続します。
- スマートフォンアプリ「SMACom Wi-Fi写真転送」を起動して「開始」ボタンをタップします。
以下の画面が表示されましたら、[OK]をタップします。Wi-Fiに接続されていない場合は、以下のように「http://0.0.0.0:8080」というURLが表示されます。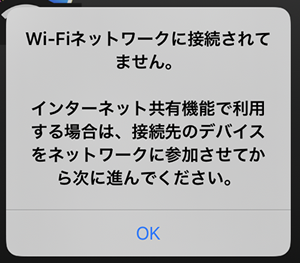 初めて接続する場合は、合言葉を設定する画面が表示されます。
初めて接続する場合は、合言葉を設定する画面が表示されます。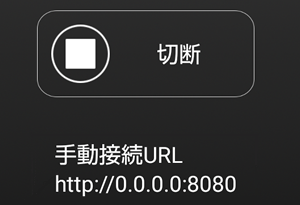
画面に従って合言葉を設定します。 - パソコンのコマンドプロンプトを起動し、ipconfigで接続している「デフォルトゲートウェイ」のIPアドレスを確認します。
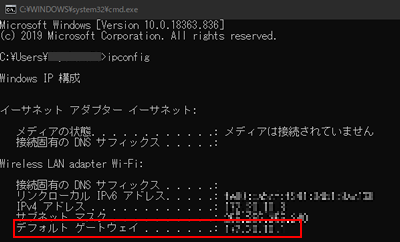
- 「らくちんCDラベルメーカー23 Pro」を起動し、メニューバーの<ファイル(F)>-<スマートフォンとの接続設定(M)>をクリックし「オプション」画面を表示します。
4.で確認したIPアドレスの先頭に「http://」と末尾に「:8080」を付けて、URL欄に入力します。また、合言葉欄には3.で設定した合言葉を入力します。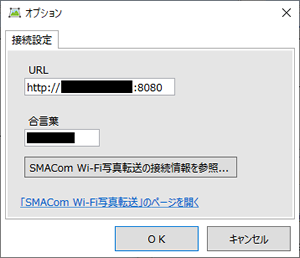
設定は以上です。スマートフォンとの連携機能をご利用ください。
トラブル:インストールについて
SOURCENEXT社の「ウィルスセキュリティ」製品がインストールされているパソコン環境で発生する場合があります。
らくちんCDラベルメーカーのインストール前に「ウィルスセキュリティ」を無効にし、らくちんCDラベルメーカーをインストールしてください。
インストール後に「ウィルスセキュリティ」を有効に戻してください。
トラブル:印刷について
CDダイレクト印刷対応プリンタドライバをインストールされていることをご確認ください。
- Canonプリンターへのダイレクト印刷を行なう際は、「メーカー製のプリンタードライバー」、あるいは「Canon IJプリンタードライバー機能拡張モジュール」がインストールされた環境に限ります。OS標準のプリンタードライバーのみでは動作致しません。
- EPSONプリンターのダイレクト印刷を行なう際は、「かんたんプリントモジュール」がインストールされた環境に限ります。
「らくちんCDダイレクトプリント for Canon」、または「らくちんCDラベルメーカー2012」以前のバージョンで作成保存したデータ(cld形式)をA4試し印刷すると、ディスクの印刷が実行されてしまうことを確認しております。
問題が発生する場合、以下の回避方法をお試しください。
- 編集画面右上の【用紙/メディア】ボタンをクリックし、「用紙/メディアの選択」画面を開きます。
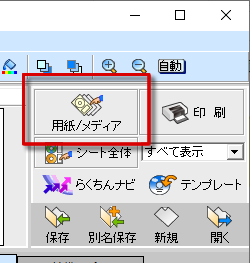
- 印刷メディアが「ダイレクトプリント」になっていることを確認し、メディア名を選択します。
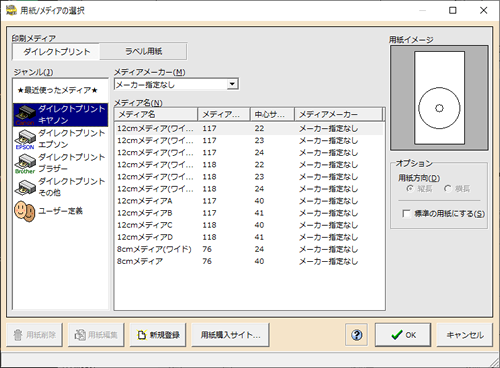
- OKボタンで画面を閉じ、再度「A4試し印刷」ボタンから印刷を行って下さい。
EPSONのプリンタでCDダイレクト印刷をする際に、普通紙で印刷されてしまう場合は以下の手順をお試しください。
-
CDラベルの印刷画面の「プリンタ設定」ボタンをクリックし、プリンタの設定画面を開きます。
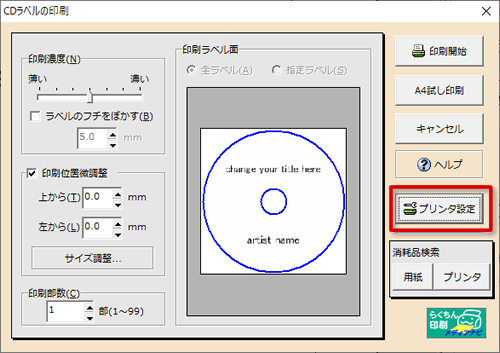
らくちん印刷設定(緑色枠内)の用紙種類が普通紙に設定されていましたら、プリンタ名の右側の「プロパティ」ボタンをクリックします。
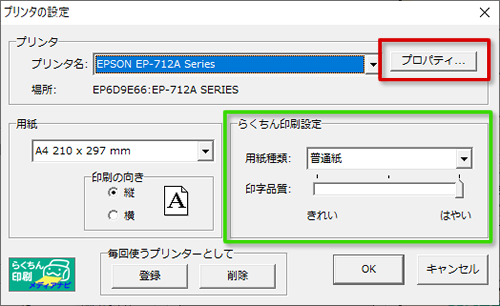
-
EPSONプリンタのドライバー画面が開きます。
プリント設定の用紙種類のプルダウンから「ディスクレーベル」を選択します。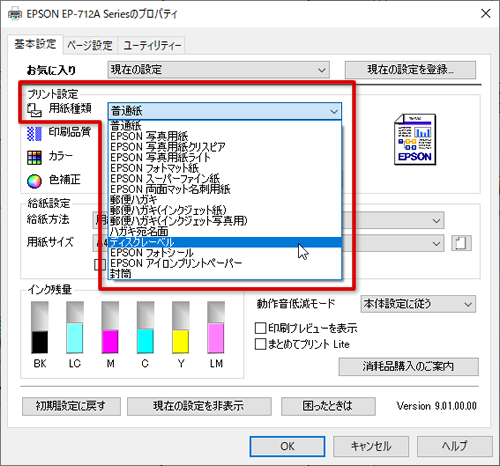
用紙種類が「ディスクレーベル」、給紙設定の給紙方法が「ディスクトレイ」に設定されていることを確認し、「OK」ボタンをクリックします。
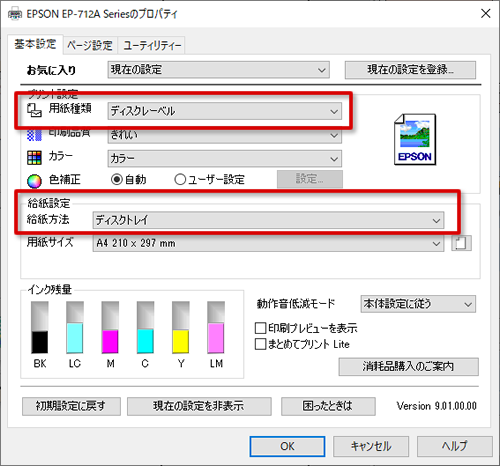
-
プリンタの設定画面のらくちん印刷設定の用紙種類が「ディスクレーベル」に変更されていることを確認し、「OK」ボタンをクリックします。
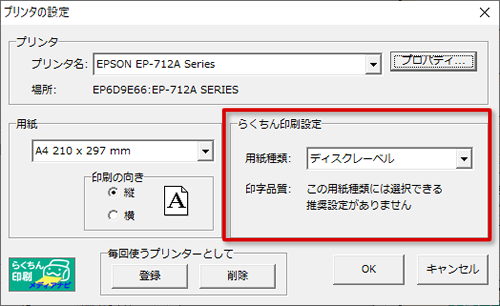
-
CDラベルの印刷画面の「印刷開始」ボタンをクリックすると、CDダイレクト印刷が開始します。
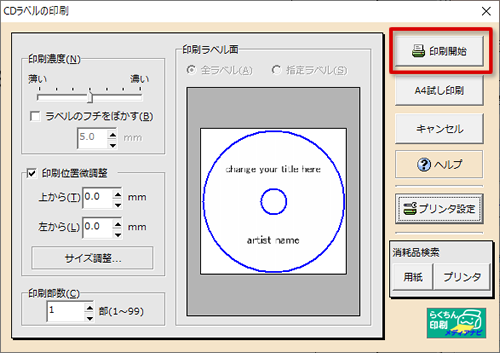
トラブル:動画について
DVDからの取り込みには「DVD-Video」形式で作成されている必要があります。地上デジタルテレビ放送を録画したDVDの取り込みには対応しておりません。
CSSまたはCPRMなど、著作権保護されたDVDや動画の取り込みには対応しておりません。
対応動画形式であっても、すべての形式の対応を保証するものではありません。
記録されているデータが「アドヴァンスド」や「長時間」、「ハイブリッドVBR」などの呼称になっている映像データは「DVD-Video」としては規格外になるため、入力することはできません。アドバンスVBRの設定が「OFF」にできるレコーダであれば、必ずOFFで録画を行なってください。
また、一部のDVDレコーダーやビデオカメラで録画されたDVDを正常に再生できない問題が確認されております。
記録されているデータが「アドヴァンスド」や「長時間」、「ハイブリッドVBR」などの呼称になっている映像データは「DVD-Video」としては規格外になるため、入力することはできません。アドバンスVBRの設定が「OFF」にできるレコーダであれば、必ずOFFで録画を行なってください。
また、[DVDの検索]で正しく再生されない場合、以下をお試しください。
- [動画を選択]で複数あるVOBファイルを直接開く
- DVDの中身をハードディスクにコピーし、[動画を選択]で複数あるVOBファイルを直接開く。
トラブル:連携アプリケーションについて
以下の方法でWindows Media Playerの設定をご確認下さい。
- コントロールパネルを開きます。
- プログラムの「プログラムと機能」から「Windows の機能の有効化または無効化」を選択します。
- メディア機能の「Windows Media Player」にチェックが入っているか確認します。
チェックが入っていない場合は、チェックをして機能を有効にしてください。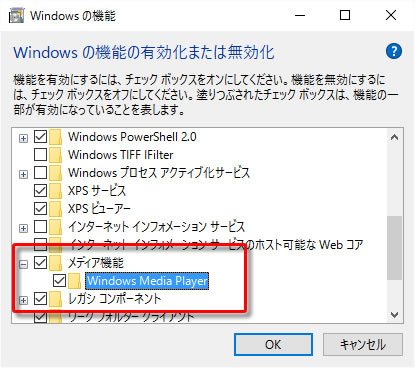
以下の方法でWindows Media Playerの設定をご確認下さい。
「らくちんCDラベルメーカー」から「想イデジタル」を起動するには、「想イデジタル」のバージョンが1.0.1以上であることが必要がです。
こちらのページより最新のアップデータをダウンロードして適用してください。
【らくちんフォト検索】ボタンから機能を利用するには、「らくちんフォト検索」がインストールされている必要があります。
「らくちんフォト検索」の利用には、別途製品ライセンスの購入が必要です。
ダウンロード機能を利用するには、アクセスキーを入力する必要があります。
