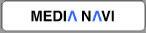起動画面
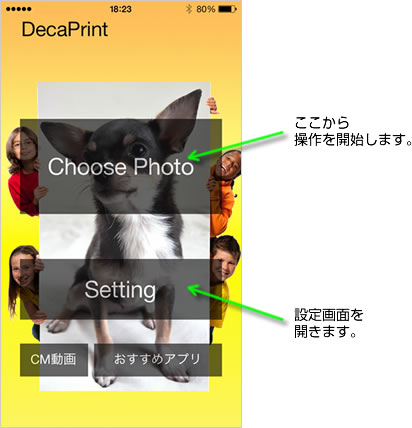
詳しい設定方法はFAQの『「Choose Photo」を押しても何も表示されません。』をご覧下さい。
画像選択画面
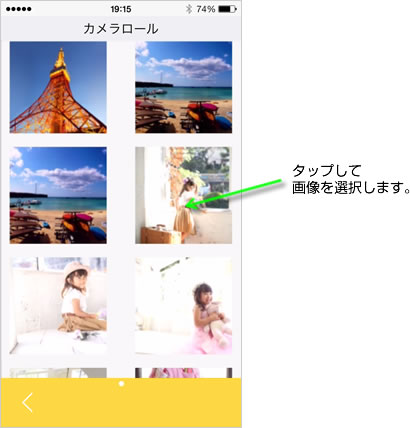
印刷範囲の調整
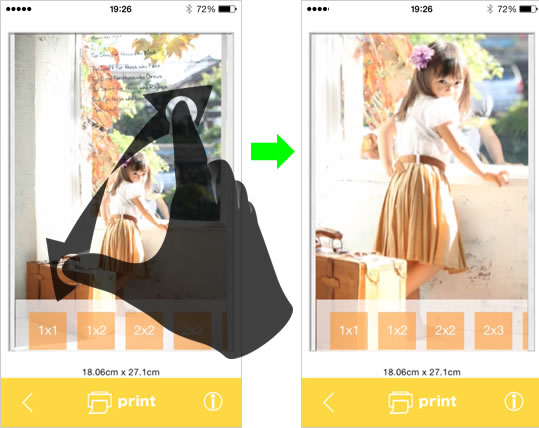
2本指のピンチ操作で、画像を拡大することができます。
1本指の操作で、拡大された画像の位置を調整することができます。
印刷面数の選択
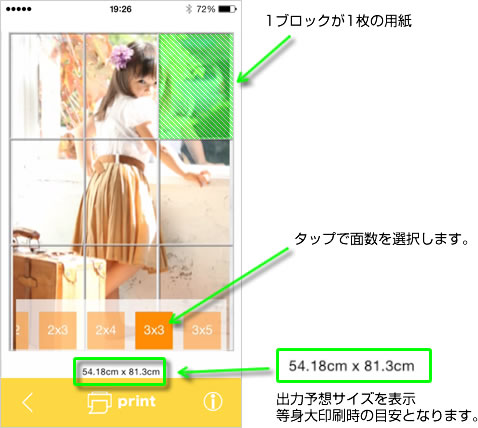
※4面以上のポスター印刷の利用にはアプリ内課金(2014年4月10日現在、300円)が必要です。
印刷方法
印刷
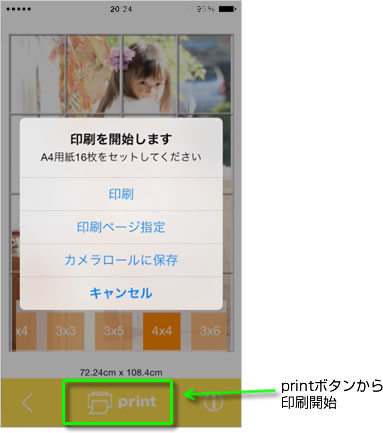
| [印刷]: | 印刷画面に移動します。 |
| [印刷ページ指定]: | 印刷するページを指定します。 印字品質の確認用に指定ページのみ印刷することができます。 インク切れや紙詰まりで印刷が止まってしまったり、印刷した用紙を汚してしまったりしても、必要なページを選んで印刷することもできます。 |
| [カメラロールに保存]: | 画像を指定した面数で分割しカメラロールに出力します。 |
| [キャンセル]: | 印刷をキャンセルします。 |
印刷画面
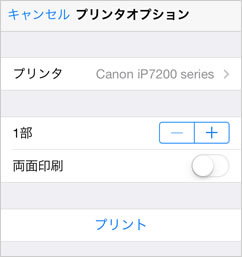
| [プリンタ]: | プリンタを選択します。 |
| [○部]: | 印刷する部数を設定します。+-で増減します。 |
| [両面印刷]: | 両面印刷を有効・無効にします。(有効になっている場合は無効に変更してください) |
| [プリント]: | 印刷を開始します。 |
印刷ページ指定
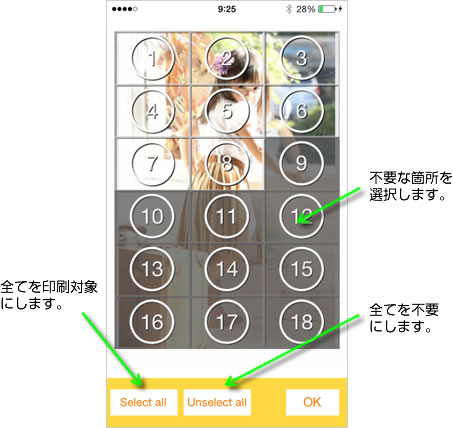
印字品質の確認用に指定ページのみ印刷することができます。
インク切れや紙詰まりで印刷が止まってしまったり、印刷した用紙を汚してしまっても、必要なページを選んで印刷することもできます。
表示されている番号をタップして指定します。
設定画面
設定画面から様々な設定が可能です。設定画面は、起動画面後の「Setting」をクリックして開きます。
用紙サイズ
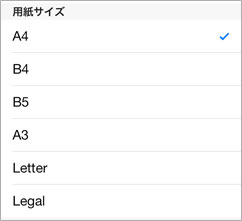
プリンタが用紙に対応している必要があります。
オプション
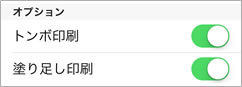
| [トンボ印刷]: | 切り取り線を印刷します。トンボに合わせて用紙をピッタリ貼りあわせることもできます。 |
| [塗り足し印刷]: | 切り取り線よりはみ出して(のりしろ)印刷します。 |
印字品質
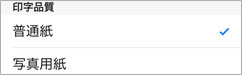
| [普通紙]: | 普通紙用の品質で印刷します。写真用紙より印刷スピードも速いです。 |
| [写真用紙]: | 写真用紙用の品質で印刷します。光沢紙などに向いています。 |
アドオン機能
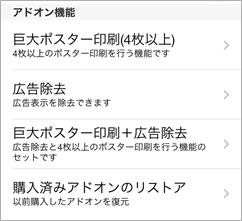
| [巨大ポスター印刷(4枚以上)]: | 4枚以上のポスター印刷を行う機能です。2×2面以上の印刷が可能です。 |
| [広告除去]: | アプリ内の広告を除去します。 |
| [巨大ポスター印刷+広告除去]: | 巨大ポスター印刷と広告除去のセットです。 |
| [購入済みのアドオンのリストア]: | 購入済みのアドオンの復元をします。アプリを再インストールした場合はこちらから復元をしてください。 |

コンビニから印刷するにはどのようにしたらいいですか?
コンビニプリントを行なうには、以下の流れになります。
1.「でかプリント」からカメラロールに印刷用の画像を保存する。
2.保存したカメラロール内の画像をコンビニプリント専用アプリから印刷する。
【1】でかプリントからカメラロールへの保存方法
でかプリントの「print」ボタンを押した時に表示される「カメラロールに保存」を選ぶことで、必要な画像がカメラロールに保存されます。
本ページの「印刷」の項目もご参照下さい。
【2】コンビニプリント専用アプリについて
コンビニプリント専用アプリはいくつかありますが、「PrintSmash」を使った例を説明します。
「PrintSmash」は様々なコンビニエンスストアのマルチコピー機に対応しています。
詳しい使用方法に関しては、PrintSmashのページをご確認ください。
「PrintSmash」のダウンロード先
・アプリ(PrintSmash)側の操作
PrintSmashアプリの「写真をプリントする」というメニューからすすんで、カメラロール内の画像をすべて選択して登録をし、マルチコピー機に画像データを印刷します。
※iPhoneのPrintSmashとマルチコピー機との接続方法はPrintSmashの説明書ならびに、コンビニのマルチコピー機の説明書ご確認ください。
・マルチコピー機側の設定
コピー機側のタッチパネル上のメニュー操作で下記の内容を指定して印刷をしてください。
「引きのばしプリント」→「フルカラー」→「A4」
「Choose Photo」を押しても何も表示されません。
プライバシーの設定をして下さい。
1.ホーム画面から「設定」を選びます。
2.「プライバシー」>「写真」を選びます。
3.『でかプリント』を[オン]にします。
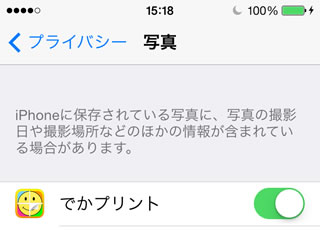
アドオン機能は使用するごとに料金が発生しますか?
アドオン機能は買いきりです。
一度ご購入いただいた機能は、何度でもご利用いただけます。
また、アドオン機能は一度ご購入いただくとApp Storeに購入履歴が残ります。
誤ってアプリを削除してしまった場合でも、追加料金なしでを復元(アドオンのリストア)することができます。
復元は、設定の[購入済みのアドオンのリストア]からおこなって下さい。