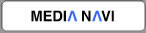■FAQ(よくあるご質問)
■ご注意事項
iPhone Xで画像が取り込めない現象について
FAQ(よくあるご質問)
ご使用方法は、ヘルプをご覧下さい。
・Windows版のヘルプの起動方法
ソフトウェアを起動後、「ヘルプ(H)」のメニューの「SMACom Wi-Fi写真転送の使い方(C)」からヘルプファイルを閲覧することが出来ます。
・Android版のヘルプの起動方法
アプリを起動後、画面左下の「使い方」からヘルプファイルを閲覧することが出来ます。
・iOS版のヘルプの起動方法
アプリを起動後、画面左下の「[?]使い方」からヘルプファイルを閲覧することが出来ます。
- [新規:自動接続(ペアリング)]に失敗します。
- [新規:自動接続(ペアリング)]をしようとしたらセキュリティの警告が表示されます。
- ペアリングし直したいです。
- 2台以上のPCと接続したいです。
- ペアリング済みの機器と接続ができなくなりました。
- アップロードした動画がスマートデバイス上で再生できません。
- 接続先のデバイス上のファイルを削除したいです。
- アップロードしたファイルはどこに保存されていますか?
- 音楽、動画、音声以外のフォーマットも転送できますか?
- Android/iOSのOSバージョンを調べる方法を教えて下さい。
- 「"SMAComTransferForiOS"が写真へのアクセスを求めています。」とメッセージが出ます。
- iOS版で写真や動画が表示されません。
- 外出先などWi-Fiネットワークがない環境で利用することはできますか?
iPhone Xで画像が取り込めない現象について
iPhone Xで採用されている拡張子.heicの画像を「SMACom Wi-Fi写真転送」で読み込めない問題が発生しております。
拡張子.heicは圧縮率の高い新しい画像の形式で、iPhone Xの初期設定では拡張子.heicで画像を保存します。
「SMACom Wi-Fi写真転送」で読み込む場合は、iPhone Xの設定を以下の通り変更した上で撮影・保存してください。
iPhoneの「設定」-「カメラ」-「フォーマット」-【互換性優先】を選択。
[新規:自動接続(ペアリング)]に失敗します。
同一のWi-Fiネットワークに接続されているかご確認下さい。
環境によってはペアリングができない可能性があります。その場合は、「新規:手動接続」にてお試しください。
また、下記「[新規:自動接続(ペアリング)]をしようとしたらセキュリティの警告が表示されます。」もあわせてご確認ください。
[新規:自動接続(ペアリング)]をしようとしたらセキュリティの警告が表示されます。
新規接続の際にスマートデバイスとのペアリングを実行する為に通信を行なう際、セキュリティソフトからの警告が表示されることがあります。
「Windowsファイアウォール」のメッセージ例
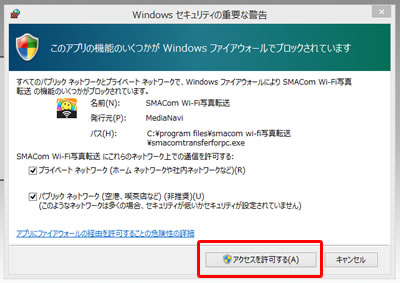
このメッセージが表示された場合は警告内容を確認の上で、「アクセスを許可する」設定を行ってください。
SMACom Wi-Fi写真転送では通常以下のポート番号を使用しますので、セキュリティソフト側でなんらかの制限がかかっている場合は、以下のポートの利用を許可してください。
ファイルの送受信:8080
ペアリング(新規接続):51000
※ポート番号は設定画面より変更できます。変更をする場合は、スマートデバイス用/Windows用のアプリの両方に適用する必要があります。
ペアリングし直したいです。
ペアリングをし直す方法は以下の通りです。
1. スマートデバイス用アプリのペアリング用接続情報をクリア
スマートデバイス用アプリを起動し、メニューから「接続情報クリア」を選択します。
「接続情報をクリアします。よろしいですか?」の案内が表示されます。[OK]をクリックしクリアします。
※メニューの表示位置はお使いの機種やOSによって異なります。
【Android版】画面右上あるいは画面下部のどちらかに表示されます。
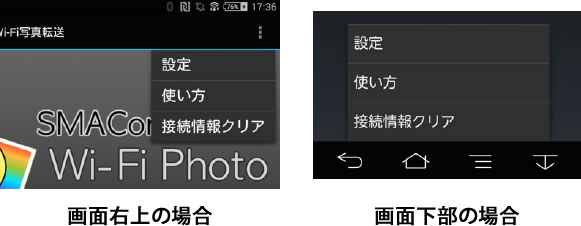
【iOS版】画面右下の[![]() 設定]をタップしてください。
設定]をタップしてください。
2. スマートデバイス用アプリの接続を開始
スマートデバイス用アプリの[開始]ボタンをタップします。
「合言葉を入力してください」のメッセージが表示されます。
合言葉を確認し[OK]をタップすると「接続しています...」の表示に変わります。
3. PC用アプリからの再ペアリング
PC用アプリの接続先メニュー(画面右上)から「新規:自動接続(ペアリング)」を選択します。
スマートデバイス側で設定をした合言葉を入力し、接続名を入力してペアリングを完了させます。
また、不要になった接続設定は<ファイル(F)>-<接続設定を削除>から削除できます。
2台以上のPCと接続したいです。
1台のスマートデバイスに対して自動接続設定(ペアリング)のできるPCの数は1台です。
2台目のPCからは「新規:手動接続」にて手動での接続設定を行ってください。
※1ライセンスでご利用頂けるPCの台数は1台です。
ペアリング済みの機器と接続ができなくなりました。
ペアリング先の機器のIPアドレスや合言葉が変更された場合は、接続設定を変更する必要があります。
上記「ペアリングし直したいです。」を参考に再ペアリングを行なうか、<ツール(T)>-<オプション(O)...>から接続先設定を変更してください。
アップロードした動画がスマートデバイス上で再生できません。
本製品には動画変換機能は搭載されておりません。
接続先のデバイスに対応した動画形式に変換の上で転送をしてください。
接続先のデバイス上のファイルを削除したいです。
本製品にはファイルの削除機能は搭載されておりません。
デバイス上で削除をしてください。
アップロードしたファイルはどこに保存されていますか?
【Android版】
Androidデバイスにアップロードをすると、以下の場所にメディア別に分類して保存されます。
/storage/emulated/0/SMAComWiFiTransfer/
あるいは
/mnt/sdcard/SMAComWiFiTransfer/
画像ファイル:Images
動画ファイル:Movies
音声ファイル:Sounds
その他:Other
【iOS版】
1. ホーム画面で「写真」をタップします。
2.[アルバム]「SMACom Wi-Fi写真転送」が作られ、保存されます。
画像、動画、音声以外のフォーマットも転送できますか?
【Android版】
はい、できます。
但し、Windows用のアプリやWEB画面からは閲覧できません。
上記「アップロードしたファイルはどこに保存されていますか?」の「Other」フォルダ内に格納されますので、転送先のAndroidデバイス上で閲覧してください。
【iOS版】
画像、動画のみ転送できます。音声、その他のファイル(ワード文書など)には対応しておりません。
AndroidのOSのバージョンを調べる方法を教えて下さい。
以下の方法からご確認下さい。※お使いのデバイスによって異なる可能性があります。
1. ホーム画面で「メニューアイコン」をタップします。
2.「設定」をタップします。
3. 「端末情報」をタップします。
4. Androidバージョンの下に記載された数字が端末のバージョンになります。
iOSのバージョンを調べる方法を教えて下さい。
以下の方法からご確認下さい。
1. ホーム画面で「設定」をタップします。
2.「一般」をタップします。
3. 「情報」をタップします。
4. バージョン横に記載された数字が端末のバージョンになります。
「"SMAComTransferForiOS"が写真へのアクセスを求めています。」とメッセージが出ます。
「SMACom Wi-Fi写真転送」を利用するには、プライバシーの設定で「写真」へのアクセスを許可する必要があります。
初回起動時に以下のメッセージが表示されたら、「OK」をタップして写真へのアクセスを許可してください。

iOS版で写真や動画が表示されません。
iOS版では、写真へのアクセスを許可していない場合、写真や動画が表示できません。
以下の方法で写真へのアクセスを許可して下さい。
1. ホーム画面から「設定」を選びます。
2.「プライバシー」>「写真」を選びます。
3. 『SMAComTransferForiOS』を[オン]にします。
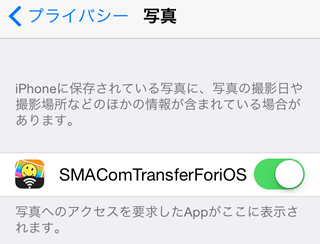
外出先などWi-Fiネットワークがない環境で利用することはできますか?
スマートデバイス用アプリの1.3.0以降のバージョンであれば、Wi-Fiネットワークが利用できない環境でもスマホとPCをテザリング接続(インターネット共有)することで転送機能を利用することができます。
※テザリング(インターネット共有)の機能は、ご利用の携帯キャリアの契約内容やスマートフォンによっては利用できない場合があります。
※設定方法はご利用のスマートフォンのマニュアル等をご確認ください。
テザリングでの接続設定は上級者向けとなります。
設定が困難な場合は、Wi-Fiネットワークに接続した状態でのご利用をお勧めします。
テザリング接続での設定手順
- スマートフォンのテザリング(インターネット共有)を有効にします。テザリング(インターネット共有)の方法はWi-Fiを選択してください。
接続するためのネットワーク名やパスワードを設定します。 - パソコンのWi-Fiネットワークの一覧から、1.で設定したネットワーク名を選択し、パスワード(ネットワークセキュリティキー)を入力して接続します。
- スマートデバイス用アプリを起動して「開始」ボタンをタップします。
以下の画面が表示されましたら、[OK]をタップします。Wi-Fiに接続されていない場合は、以下のように「http://0.0.0.0:8080」というURLが表示されます。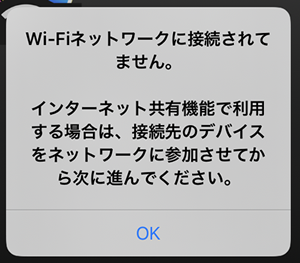 初めて接続する場合は、合言葉を設定する画面が表示されます。
初めて接続する場合は、合言葉を設定する画面が表示されます。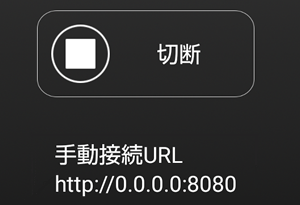
画面に従って合言葉を設定します。 - パソコンのコマンドプロンプトを起動し、ipconfigで接続している「デフォルトゲートウェイ」のIPアドレスを確認します。
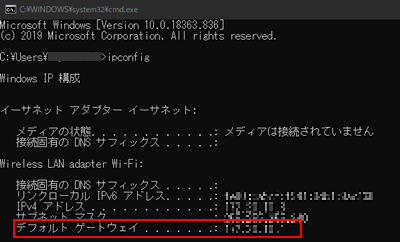
- Windows版「SMACom Wi-Fi写真転送」を起動し、ファイルメニューから「新規:手動接続」を選択するか、メイン画面の「新規接続」プルダウンから「新規:手動接続」を選びます。
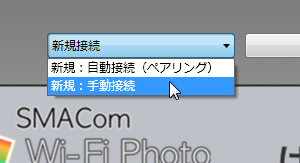
- 4.で確認したIPアドレスの先頭に「http://」と末尾に「:8080」を付けて、URL欄に入力します。また、合言葉欄には3.で設定した合言葉、接続名を入力します。
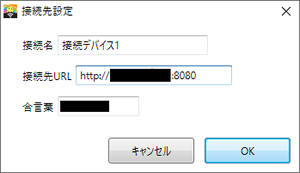
設定は以上です。
ご注意事項
ライセンス、サポートについて
・1ライセンスでご利用頂けるPCの台数は1台です。
・Androidアプリ、iPhoneアプリの基本機能は無料でご利用いただけます。
・Windows用アプリはインストール後、15日間は制限なしに体験版として試用できます。
・ご購入頂いたシリアル番号を入力することで期間制限が解除され製品版として動作します。
・製品版のユーザーサポートは無償でご利用いただけます。
その他注意事項
・接続機器は同一ネットワークにWi-Fi接続されている必要があります。
・1台のスマートデバイスに対して自動接続できるPCの数は1台です。2台目以降の接続には手動登録にて接続をしてください。
・転送したファイル形式によっては、正常に閲覧、再生ができない場合があります。送り先の環境で閲覧・再生可能な形式をご確認ください。
・全てのスマートデバイスでの動作を保証するものではありません。事前に体験版プログラムでの動作確認を推奨します。
・本製品にはデータの変換機能は搭載されていません。
・Windows 8.1、Windows 8では、デスクトップモードで動作します。
・Windowsには.NET Framework 3.5がインストールされている必要があります。Windows UpdateあるいはMicrosoftのページから無料で入手することができます。
・お客様操作によるデータ消失に関して、弊社は一切の責任を負いません。
お問い合わせフォーム
それでも問題が解決しなかったら・・・
ヘルプやFAQを参照なさっても解決の出来ない操作上のご質問、エラーによる動作不良等のご質問がございましたら弊社ユーザーサポート課までお問い合わせください。
お問い合わせの前に
お問い合わせの前に一度FAQ(よくあるご質問)もご確認ください。
本お問い合わせフォームは「SMACom Wi-Fi写真転送」専用のお問い合わせフォームです。
お問い合わせの前に以下の点についてご確認下さい。
・サポートを円滑に行う為、事前にお客様環境の詳しい情報を確認させていただいております。
大変お手数ですが、わかる範囲ですべての項目にご回答いただきますようお願い申し上げます。
内容に不備がある場合は回答にお時間を頂いたり、正しいサポートができなくなる可能性ありますので、何卒ご理解ください。
・パソコン本体、スマートフォン、タブレットのご使用方法、OSの基本操作等に関するご質問、無線LAN機器のご使用方法に関しては各メーカー様のサポート窓口までお問い合わせください。
※本製品以外にもハードウェアや周辺機器のご利用方法に関するお問い合わせに対応、電話・メール・リモート接続対応のトータルサポート窓口「らくちんプレミアムサポート」(有償)もございます。詳しくはこちら。