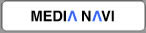FAQ
Please read Help file if you do not know how to use SMACom Wi-Fi Photo Transfer.
・How to use Help for Windows version.
After run this software, click Help (H) in menu bar and select How to use SMACom Wi-Fi Photo Transfer(C).
・How to use Help for Android version.
After run this software, tap help in lower left of the screen.
・How to use Help for iOS version.
After run this software, tap help in lower left of the screen.
- Fail to New: Automatic connection (pairing)
- An alert screen appears when I connect by New: Automatic connection (pairing).
- I want to do re-pairing.
- I want to connect to a destination device more than one PC.
- I cannot connect to a device that has already done paring.
- I cannot play the movie that I uploaded to my smart device.
- I want to erase a file on a destination device.
- Where is an uploaded file saved?
- Can I upload a file that is not movie and sound format?
- How can I find out the version of Android OS?
- I can't browse photos and movies in an iOS device.
Fail to New: Automatic connection (pairing)
Make sure your devices are on the same Wi-Fi network.
Depends on your network environment, you cannot do pairing.
If it’s so, use New: Manual connection.
An alert screen appears when I connect by New: Automatic connection (pairing).
Sometimes a Security Alert message pops up when you connect to a destination device at first.
Ex: Windows Security Alert message
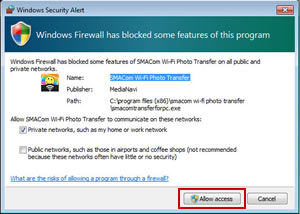
If this message shows up, confirm the alert message, and click Allow access.
SMACom Wi-Fi Photo Transfer uses ports to communicate between your devices.
If your security software blocks the following ports, please allow them.
Receive and send files: 8080
Pairing (new connection): 51000
*You can change the port numbers at Settings. If you change the port number, you must enter the same port number on your PC and your destination device.
I want to do re-pairing.
You can do re-pairing the following procedures.
1. Select Clear connecting information in the menu.
"Clear keyword and connecting information." OK? is displayed. Tap OK.
*The menu position varies depends on your device and OS.
“Android” The menu appears on the upper right of the screen or on the bottom of the screen.
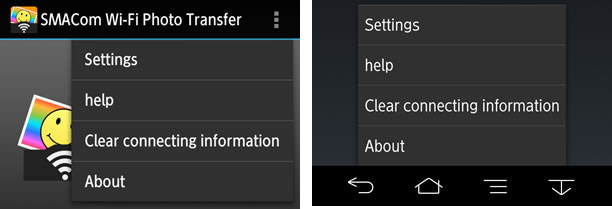
“iOS”![]() Tap Settings on the screen.
Tap Settings on the screen.
2. Start connecting on a smart device.
Tap START button.
The following message appears “Set a keyword to connect from other devices."
Confirm the keyword and tap “OK”.
“Connecting…” message appears.
3. Re-paring from PC
Select “New: Automatic connection (pairing)” on the upper middle of the screen.
Enter the keyword, which you set on your smart device, and type a connection name.
Also, you can erase unnecessary connection settings from“Clear destination device settings(R)”in File (F) menu.
I want to connect to a destination device from more than one PC.
Only one PC can connect to a destination device with New: Automatic connection (pairing). Use “New: Manual connection” to connect to a destination device from more than one PC.
* Use one license of the software on a single PC.
I cannot connect to a device that has already done pairing.
If IP address or keyword is changed, you need to modify Destination device settings.
Refer to the case“I want to do re-pairing.", do re-pairing or change Destination device settings from Option (O) in Tool (T) menu.
A movie file that I transfer to my smart device cannot play.
There is no movie converting function in this software.
You need to convert your movie file to supported format of your smart device before you transfer it.
I want to delete a file on a destination device.
There is no deleting file function in this software.
Delete a file on your smart device manually.
Where are transferred files stored on my smart device?
[Android]
When you upload files to a destination device, your files are sorted and stored in a designated directory.
/storage/emulated/0/SMAComWiFiTransfer/
or
/mnt/sdcard/SMAComWiFiTransfer/
Photo file:Images
Movie file:Movies
Sound file:Sounds
Other file:Other
[iOS]
1. Tap Photos on Main screen.
2.“SMACom Wi-Fi Photo Transfer” folder is created in Albums.
Can I transfer a file that is not movie and sound format.
[Android]
Yes.
However, you cannot browse the files from your web browser.
The files are stored in [Others] folder. You can browse them from a destination device.
[iOS]
You can only transfer Photos and Movies.
Sounds and other files (Ex. Word documents) are not supported.
How can I find out the version of Android OS?
You can confirm the version by following procedures.
*Procedures differ from depending on your smart device.
1. Tap Menu icon.
2. Tap settings
3. Tap About phone
4. The numbers below Android version is the version of your smart device.
How can I find out the version of iOS?
You can confirm the version by following procedures.
1. Tap Settings.
2. Tap General
3. Tap About
4. The numbers next to Version is the version of your iOS device.
I can't browse photos and movies in an iOS device.
If tap Don’t Allow at first run, you will not be able to browse photos and movies in an iOS device.
To use SMACom Wi-Fi Photo Transfer, you must allow Photos of SMACom Wi-Fi Photo Transfer in Settings > Privacy > Photos.
When a below message is displayed, tap OK to allow access.
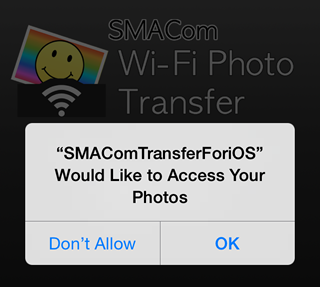
You need resetting Privacy setting by below procedures.
1. Tap Settings in home screen
2. Tap Privacy then tap Photos
3. Tap SMAComTransferForiOS
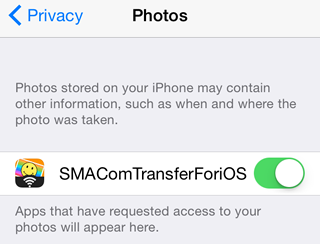
Note
About license and support
- Use one license of the software on a single PC.
- Basic functions on an app for iOS / Android are for free.
- You can use Windows version as a demo version for 15 days with full functions.
- By purchasing this software and registering a serial number, you can continue using it as a commercial version.
other
- If you have a commercial version, you can receive free user support.
- Your devices must be on the same Wi-Fi network.
- If you need to connect to a destination device from another PC, use Manual connection.
- Depends on file formats, you may not be able to view or play the transferred files. Please check the file formats that are compatible with your PC.
- There is no guarantee that all the smart devices operate normally. We suggest that you should check with the demo version before you purchase this software.
- This software does not have a file conversion function.
- This software runs desktop mode on Windows 8.1 and 8.
- .NET Framework 3.5 must be installed on Windows OS. You can install it by Windows Update or can download it from Microsoft Download Center.
- We do not take responsibility for data loss by your operation.
Inquiry form
If help and FAQ do not lead you to the answer, ask our user support team about your problem.
This mail form is for only SMACom Wi-Fi Photo Transfer.
Please confirm below before you inquire.
To make our support smoothly, we need to know about your device information.
Please fill out a form as much information as you could.
If your form has deficiency, it takes time to answer your inquiry or we cannot help you.
If you have questions about usage of PC, smartphone, tablet PC, basic operation of OS, Wi-Fi device operation and etc., please ask their suppliers.